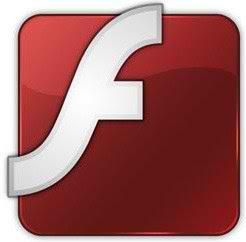1: Move Unity Launcher to Bottom:
A new feature introduced in Ubuntu 16.04 is that now you can move Unity Launcher to the bottom. There are two ways of doing it, one using a single command and other is using Unity Tweak Tool.To move Unity Launcher to the Bottom use following command:
To move Unity Launcher to the Left use following command:
2: Install Unity Tweak Tool:
Unity Tweak Tool is a configuration tool for the Unity Desktop, providing users access to features and configuration options, and brings them all together in a polished & easy-to-use interface. To manage most of parts of the Unity desktop, you need to use Unity Tweak Tool, since it packs a lot of things in itself.Install Unity Tweak Tool with following command:
3: Install Drivers via Additional Drivers:
If you want to get better experience from Ubuntu then always install recommended drivers. You can choose best drivers available for your hardware via "Additional Driver" and can be install/uninstall easily.Open Dash and Search for "Software & Updates" or "Additional Drivers" open it and navigate to Additional Drivers "Tab".
4: Enable one-click to minimize feature:
Minimize on click had landed in previous Ubuntu versions and it is disabled by default, it is unsupported in Ubuntu 16.04 but still works you can enable it from compiz setting manager.To install CCSM enter following command in Terminal:
Or alternatively you can do it from compiz setting manager.
Go to Dash and Search "CCSM" > Then go to Unity plugin > Tick 'Minimize Single Window Applications' feature
5: Enable recursive search for Nautilus:
This time recursive search is disabled by default in Ubuntu. If you like that feature you can enable/disable with simple two commands.
Recursive search
To enable recursive search for Nautilus, enter following command in Terminal:
Type-ahead Search
To disable recursive search (Enable Type-ahead search) for Nautilus, enter following command in Terminal:
6: Show username on panel:
By default current logged-in username doesn't show on panel, so you can enable it easily.Enter following command in terminal:
To remove name from panel, Enter following command:
7: Enable Locally Integrated Menus & Scale Title + Menus:
LIM (Locally Integrated Menus)Local Integrated Menus display on the Title bar of any un-maximized Window. By default it is disabled, if you like it you can enable it easily. Go to System Settings > Appearance > Behavior > under 'Show the menus for a window' > select "In the window's title bar"
Scale Title bars & Menu
A new feature added to Unity, now you can increase/decrease size of Menus & Title bars easily. Go to System Settings > Displays > under 'Scale for menu and title bars' > adjust as per your needs
8: Install Gimp Image Editor:
GIMP is the GNU Image Manipulation Program. It is a freely distributed piece of software for such tasks as photo retouching, image composition and image authoring.
Enter following command in terminal to install gimp:
9: Firewall for Ubuntu:
Linux don't need Anti-virus but Firewall is important for any kind of Operating System. UFW is installed by default in Ubuntu but it is command line and disabled by default. You can install best firewall GUFW enable and manage it graphically.Enter following command in terminal to install firewall:
10: Install Junk Cleaner (Bleachbit):
BleachBit quickly frees disk space and tirelessly guards your privacy. Free cache, delete cookies, clear Internet history, shred temporary files, delete logs, and discard junk you didn't know was there. Designed for Linux and Windows systems, it wipes clean a thousand applications including Firefox, Internet Explorer, Adobe Flash, Google Chrome, Opera, Safari,and more.Enter following command in terminal to install BleachBit cleaner:
11: Install Adobe Flash Plugin:
Flash player isn't available by default , So you can install flash player easily from Ubuntu repositories.Open Terminal and enter following commands:
Alternatively: install Adobe flash from canonical partner repository, open Software-Sources > Tab 'Other Software' and tick 'Canonical Partners'
Now enter these to commands to update and install adobe flash:
12: Install Java Support:
icedtea is a web browser plugin based on OpenJDK and IcedTea to execute Java applets.Open Terminal and enter following commands:
13: Integrate online accounts in Ubuntu
Ubuntu has Facebook, Google, Twitter, Yahoo, Hotmail and other accounts support. It offers you different features of your online account within Ubuntu desktop. Go to Settings > Online Accounts and configure accounts.14: Install Restricted Extras:
There are some Restricted extras available in Ubuntu repositories which can't be install while installation but you can install these Restricted extras by yourself. Restricted extras contains: mp3 playback and decoding, support for various formats, fonts, java, flash plugin, lame, dvd playback.15: Codecs and Enable DVD Playback:
If you are multimedia user and use Ubuntu for multimedia then these codecs are very useful for you. You can install them by single command.16: Compression/Decompression tools:
You can compress and decompress 7z, zip, gzip, rar, xz, tar, bz2, xar, tar.gz, tar.bz, and many others.Enter following command in terminal to install:
17: Tools/Tweaks For Laptop Power Management
If you are using laptop then TLP and laptop mode tools are really important for your laptop battery and power consumption. These tools have ability to save battery life and offer some other features.Improve laptop power management with TLP
and
Save & Fix: Ubuntu/Linux Mint Doesn't Remember Your Laptop Screen Brightness!
or
Install Laptop mode tools with this command:
18: Disable System Crash Reports:
If you are experiencing something crashes in your Ubuntu, and you don't like to be notify with reports. You can disable them easily.Enter following commands to disable crash reports:
Now text file will open, In the last line you will see "enabled=1" change it to "enabled=0". Save and close file.
Now enter following command in terminal to stop apport service: