Ubuntu 12.10 Ajustes Importantes Despues de la Instalacion

Descripción
UBUNTU12.10 ha sido puesto en libertad apenas hace unos días, así que después de hacer una instalación típica de UBUNTU 12.10 aplicaremos los siguientes ajustes. Después de aplicar estos ajustes, usted puede obtener una mejor experiencia con el nuevo Ubuntu. Después de estos ajustes se puede decir tu Ubuntu está listo para usar, modificar.Así que vamos a empezar a ajustar tu Ubuntu 12.10.
Todos los Ajustes de Ubuntu 12.10
1:Instalar Gnome-Tweak-tool 3.6:
Gnome Tweak Tool es bien conocido potente Tweak Tool, Con esta herramienta usted puede manejar su entorno Ubuntu como: Tipos de Cambio, iconos, fuentes, cursores y demás opciones.
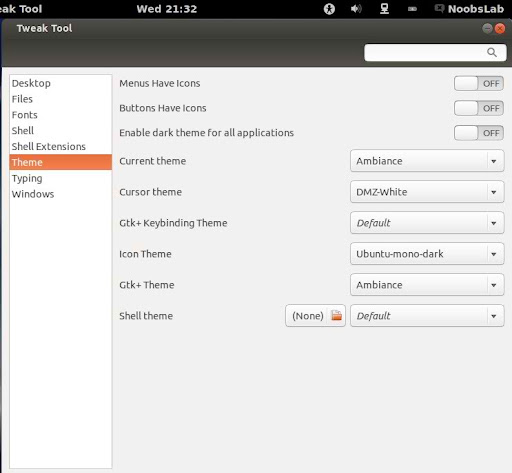
Instalar con el siguiente comando:
[*]sudo apt-get install gnome-tweak-tool
2:Instalar Ubuntu Tweak:
Ubuntu Tweak es una aplicación diseñada para config Ubuntu más fácil para todos. Proporcionó muchas opciones útiles de escritorio y el sistema de que el entorno de escritorio por defecto no se proporciona.
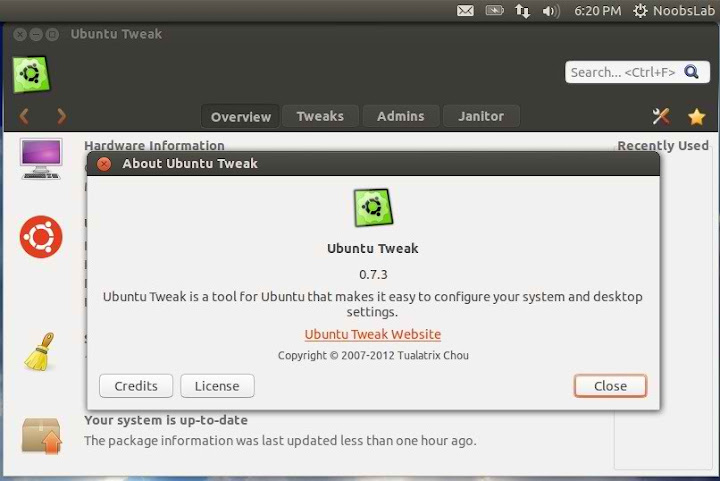
Introduzca los siguientes comandos para instalar Ubuntu Tweak:
[*]sudo add-apt-repository ppa: tualatrix / ppa
[*]sudo apt-get update
[*]sudo apt-get install ubuntu-tweak
3:Instalar Compiz (CCSM) y plugins adicionales:
CCSM, abreviatura de CompizConfig Settings Manager, es una herramienta de configuración de Compiz Fusion. Se utiliza para configurar los muchos plugins incluidos en Compiz y Compiz Fusion, así como el uso de diferentes perfiles y intergrating mejor con los actuales valores del escritorio.
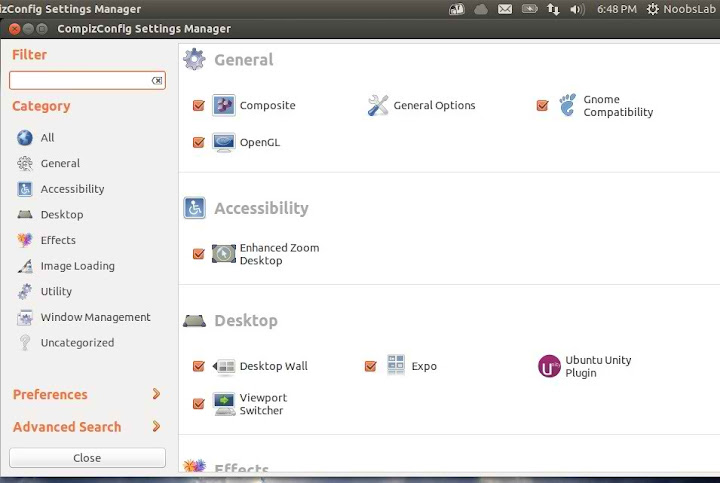
Para instalar Compiz Config Administrador de Configuración introduzca el comando siguiente en el terminal:
link: http://www.youtube.com/watch?v=AZWsrl_Vuls&feature=plcp
[*]sudo apt-get install compizconfig-settings-manager compiz-plugins-extra
Ir a Dash y busque "CCSM"4:Instale el Gestor de paquetes Synaptic:Synaptic es un programa de gestión de paquetes gráfico para apt.Ofrece las mismas características que la utilidad de comando apt-get línea con un GUI front-end basado en Gtk +.
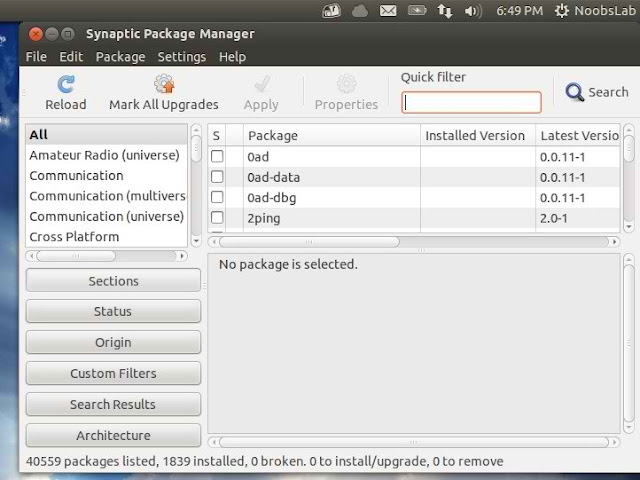
Para instalar el Gestor de paquetes Synaptic introduzca el comando siguiente en el terminal:
[*]sudo apt-get install synaptic
Ir a Dash y busque "synaptic" 5: Habilitar la opción Hibernar: Ubuntu ha deshabilitado la opción de hibernación desde 12,04 distro pasado, asique hay pellizcar para que hibernan en 12.10.
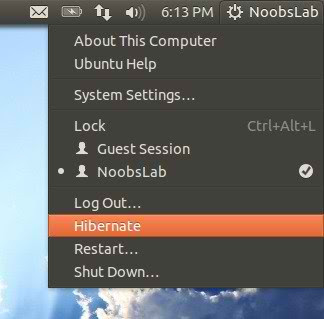
Abra Terminal y escriba el siguiente comando:
[*]sudo gedit / var/lib/polkit-1/localauthority/50-local.d/hibernate.pkla
copia y pega el siguiente código en el archivo:
[color=#000000][code][b][Re-Enable Hibernate]
Identidad=unix-user: *
Action=org.freedesktop.upower.hibernate
ResultActive=yes[/b][/color]
[color=#000000]
[/color]
Guarde el archivo y salga, entonces Reiniciar y comprobar. 6: Retire Lunar Blanco de Pantalla Ubuntu 12.10 Entrar Algunas personas no les gusta los puntos blancos en la pantalla de Login Ubuntu 12.10, Así que aquí está un pellizco usted puede quitar fácilmente estos puntos desde la pantalla de inicio de sesión.

Introduzca los siguientes comandos en la terminal:
[*]sudo xhost + SI: usuariolocal: lightdm
[*]sudo su lightdm-s / bin / bash
[*]GSettings conjunto com.canonical.unity bienvenida-draw-grid false
7:Deshabilitar línea Buscar en Dash:
Personalmente no me gusta esta opción de búsqueda en línea en la unidad. Así que si alguien desea desactivar, siga el método.
Ir a Dash y busque " Privacidad "y desactive la opción de búsqueda en línea.
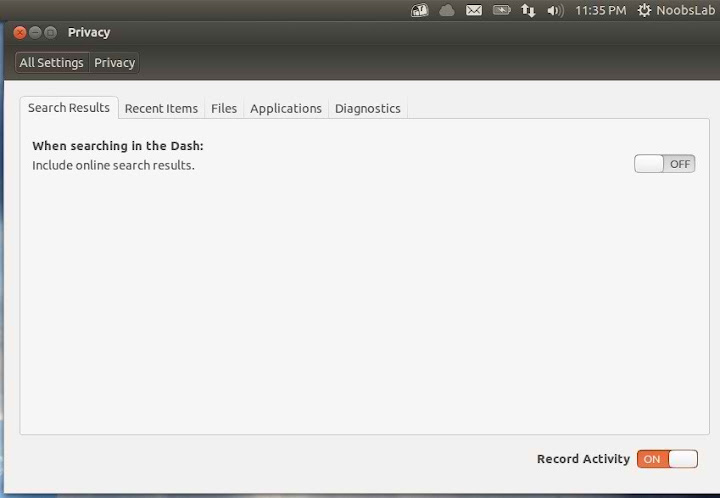
Alternativa quitar la lente de compra por el siguiente comando:
[*]sudo apt-get remove unidad de lente de compras

Vaya a Ajustes "guión" del sistema teclado Atajos Lanzadores Claves para mostrar HUD
Haga clic en Clave para mostrar HUD para cambiar la clave. Puse mi Alt + Z, ya que es fácil de prensa, puedes cambiar lo que quieras. 9: Deshabilitar barras de desplazamiento de superposición: Puede desactivar las barras de desplazamiento de superposición, si no te gusta eso.
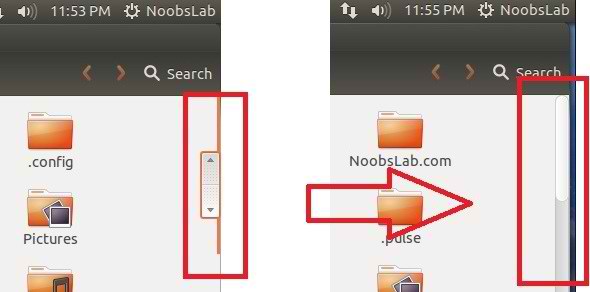
Escriba el siguiente comando en la terminal para desactivar superposición barra de desplazamiento:
[*]GSettings conjunto com.canonical.desktop.interface scrollbar-modo normal
[/list]
Si desea volver barra de superposición, escriba el comando siguiente:
[*]GSettings restablecimiento com.canonical.desktop.interface barra de desplazamiento en modo
[/list]
10:Mostrar nombre de usuario en el panel:
Nombre de usuario está desactivada por defecto en Ubuntu 12.10, Así que aquí es ajustar lo puede permitir mucha facilidad.

Escriba el siguiente comando en el terminal:
[*]GSettings establecer com.canonical.indicator.session espectáculo-real-nombre-en-panel verdadero
[/list]
Para quitar el nombre del panel, introduzca el comando siguiente:
[*]GSettings establecer com.canonical.indicator.session espectáculo-real-nombre-en-panel falso
[/list]
11: Desactivar Informes del sistema Crash:
Si usted está experimentando algo falla en tu Ubuntu, y usted no desea notificar con informes. Usted puede desactivar fácilmente.
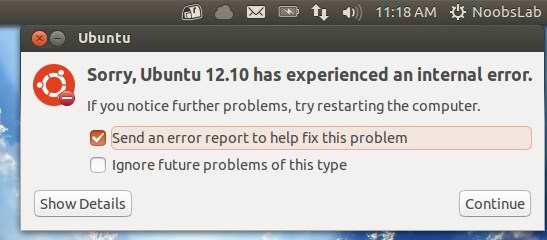
Introduzca los siguientes comandos para deshabilitar los informes de errores:
[*]gedit sudo / etc / default / apport
[/list]
Ahora fichero de texto se abrirá, en la última línea que va a ver " enabled=1 "se cambia a"enabled=0". Guardar y cerrar el archivo.
A continuación, introduzca el comando siguiente en el terminal para detener el servicio apport:
[*]servicio sudo stop apport
[/list]
12: Instalar y habilitar xscreensaver:
XScreenSaver es una colección de cerca de muchos protectores de pantalla gratuitos para Linux.

Instale XSreenSaver con los siguientes comandos:
[*]sudo apt-get remove gnome-screensaver
[*]sudo apt-get install xscreensaver xscreensaver-gl-extra xscreensaver-data-extra
[/list]
crear el archivo de arranque automático para introducir el siguiente comando en el terminal:
[*]sudo gedit / etc / xdg / autostart / screensaver.desktop
[/list]
después de que copia y pega el siguiente código en el archivo:
[color=#000000][code][Desktop Entry]
Nombre Screensaver =
Escriba Applicaton =
Exec=xscreensaver-nosplash[/color]
[color=#000000]
[/color]
Guarde y salga del archivo.13:Laptop Mostrar Porcentaje de batería: Este truco muestra el porcentaje de batería del ordenador portátil en el panel de Ubuntu.
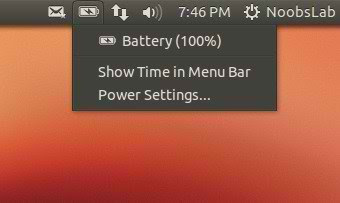
Para instalar ingrese los siguientes comandos en la terminal:
[*]sudo add-apt-repository ppa: noobslab / initialtesting
[*]sudo apt-get update
[*]sudo apt-get install indicador de potencia
[/list]
A continuación, cerrar la sesión e iniciar sesión de nuevo.14: Instalación de Hardware Monitor de temperatura: El indicador Psensor está proporcionando un acceso rápido a los valores de los sensores y los ajustes. Cuando un sensor de temperatura es demasiado caliente, una burbuja de notificación aparece el escritorio y el icono indicador de aplicación se cambia a un color rojo. Su PC debe tener sensores para utilizar las funciones completas.
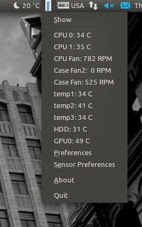
Escriba el siguiente comando en el terminal:
[*]sudo apt-get install lm-sensors hddtemp psensor
[/list]
15: Instalar Ubuntu-One Indicador:
Indicador UbuntuOne ofrece una visión general de Ubuntu One estado de sincronización de la cuenta.
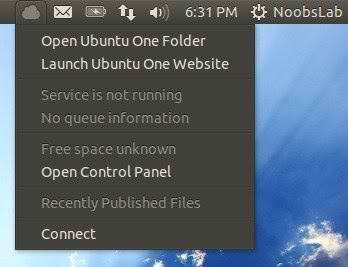
Para instalar ingrese los siguientes comandos en la terminal:
[*]sudo add-apt-repository ppa: noobslab / initialtesting
[*]sudo apt-get update
[*]sudo apt-get install indicadores ubuntuone
[/list]
A continuación, cerrar la sesión e iniciar sesión de nuevo. 16: Instale Indicador Notificaciones reciente: Notificaciones recientes es un applet de GNOME que recoge los últimos mensajes enviados con libnotify a un demonio de notificación, como notify-osd.
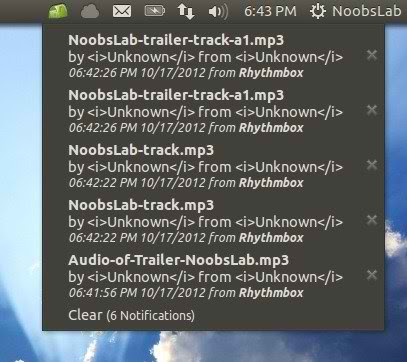
Para instalar ingrese los siguientes comandos en la terminal:
[*]sudo add-apt-repository ppa: jconti / notificaciones reciente-
[*]sudo apt-get update
[*]sudo apt-get install-indicador de notificaciones
[/list]
Después de la instalación abierta indicador de aviso de Dash. 17: Indicador de tiempo de instalación: Mi-El tiempo es muy frío indicador para Ubuntu, puede aparecer a tiempo ubicación de dos con todos los detalles.
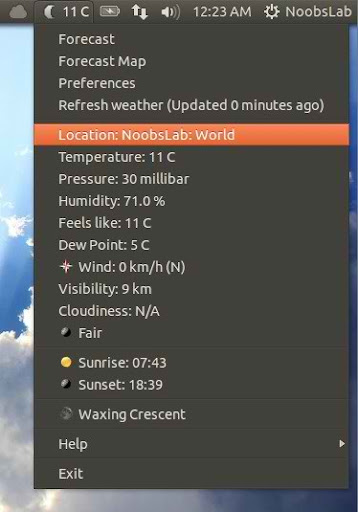
Introduzca los siguientes comandos en el terminal para instalar mi tiempo-indicador:
[*]sudo add-apt-repository ppa: atareao / atareao
[*]sudo apt-get update
[*]sudo apt-get install mi-tiempo-indicador
[/list]
Después de la instalación abrir mi-tiempo-indicador de Dash y configurarlo. 18: Instalación de Ventana Lista de indicadores: Este indicador muestra la ventana-List qué ventanas están abiertas, y usted puede cambiar fácilmente entre ellos.
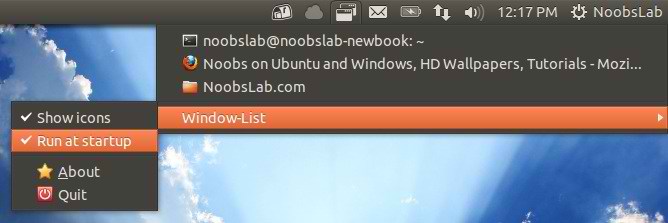
Introduzca los siguientes comandos en el terminal:
[*]sudo add-apt-repository ppa: jwigley / ventana de lista de
[*]sudo apt-get update
[*]sudo apt-get install ventana de lista de
[/list]
Después de la instalación vaya a Dash y busque " Window-List "y luego abrirlo. Que sea el inicio de la opción Ventana-List. 19: Muestra todas las aplicaciones de inicio en aplicaciones de inicio: Por aplicación de inicio predeterminada mostrar sólo algunas aplicaciones de la lista, Así que ahora usted puede ver las aplicaciones que se van a comenzar el siguiente comando:
[*]sudo sed-i 's / nodisplay=true / nodisplay=false / g' / etc / xdg / autostart / *. escritorio
[/list]
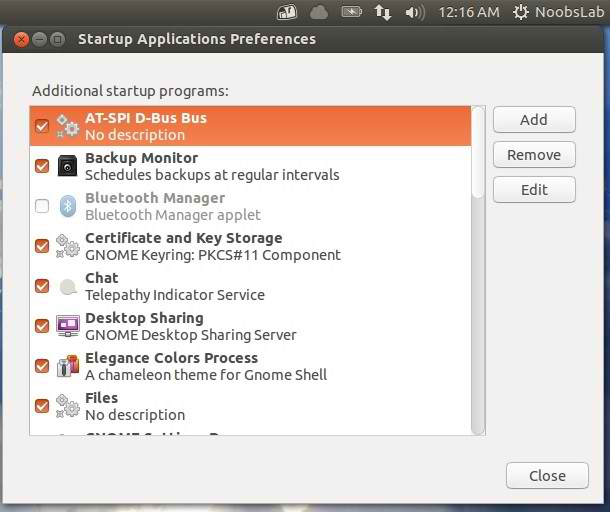
20: Desactivar Menú Global:
Si no te gusta el menú Global entonces usted puede desactivar fácilmente.
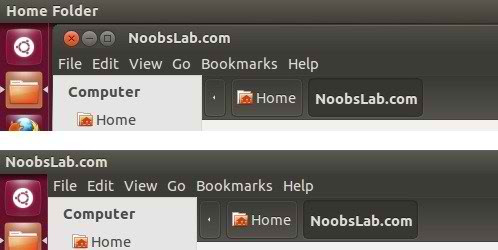
Escriba el siguiente comando en el terminal:
[*]sudo apt-get autoremove appmenu-gtk-appmenu gtk3 appmenu-qt
[/list]
y reinicie. Para desactivar menú global para Firefox: Ve a "Herramientas" - "Add-ons '-' Extensiones 'y desactivar la "integración global Barra de menús '
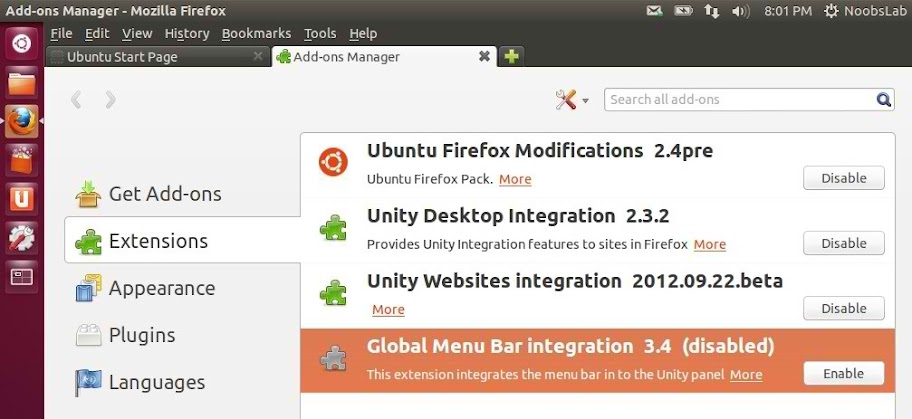
Para revertir los cambios ingrese el siguiente comando en el terminal:
[*]sudo apt-get install appmenu-gtk-appmenu gtk3 appmenu-qt
[/list]
a continuación, reinicie.
21: Mover Minimizar, Maximizar y Cerrar a la derecha:
Este truco está a punto de pasar Minimizar, Maximizar y Cerrar en el lado derecho.

Introduzca el comando siguiente para mover los botones a la derecha:
[*]gconftool-2 - set / apps / metacity / general / button_layout - Menú tipo string: minimizar, maximizar, cerrar
[/list]
Método alternativo
Introduzca los siguientes comandos en la terminal para instalar gconf-editor:
[*]sudo apt-get install gconf-editor
[/list]
ahora iniciar gconf-editor con el siguiente comando:
[*]gconf-editor
[/list]
Ir a la siguiente: 'apps' - 'metacity' - 'general' Encontrar el " button_layout "parámetro,
haga clic con el botón derecho y seleccione Editar.
Cambie el valor a lo siguiente: menu: minimizar, maximizar, cerrar a continuación, pulse Intro. 22: Agregar otro reproductor Multimedia al menú Sonido Ubuntu Si utiliza el reproductor de audio diferente a los archivos del reproductor de audio y luego puedes añadir sonido reproductor en el menú con el método siguiente. Introduzca el comando siguiente en el terminal para instalar dconf-Tools:
[*]sudo apt-get install-tools dconf
[/list]
Ir a Dash y abrir " dconf-Editor " Escriba su nombre de jugador en (interesado-media-player + preferente-media-player) y puede quitar cualquier reproductor de medios, escribiendo su nombre en (la lista negra-media-jugadores). Ver imagen siguiente
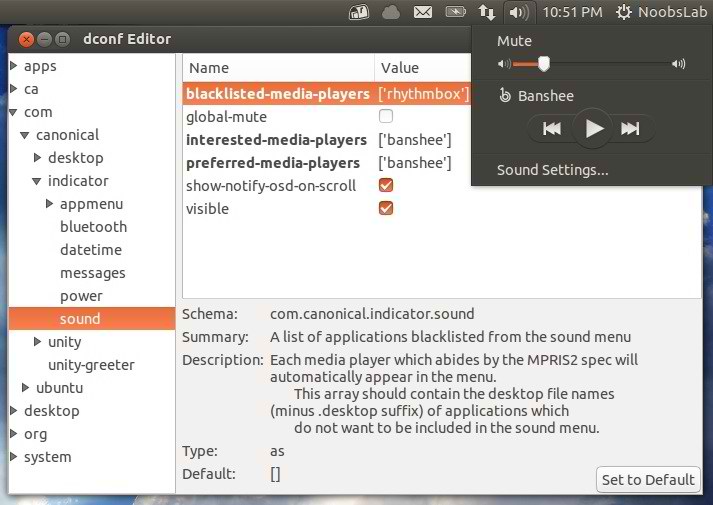
23: Habilitar el menú global para LibreOffice en Ubuntu 12.10
LibreOffice Por defecto no soporta menús global, así que usted puede activar fácilmente Menú Global para LibreOffice.
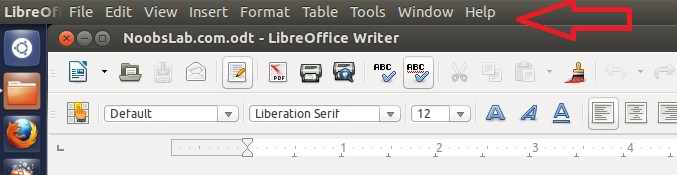
Escriba el siguiente comando en la terminal para instalar menú global.
[*]sudo apt-get install lo-menubar
[/list]
24: Abrir como administrador en Ubuntu 12.10 Quantal Quetzal
Esto es realmente genial tweak para los que quieren abrir archivos y carpetas con permisos de administrador, así que ahora es muy fácil de hacer.
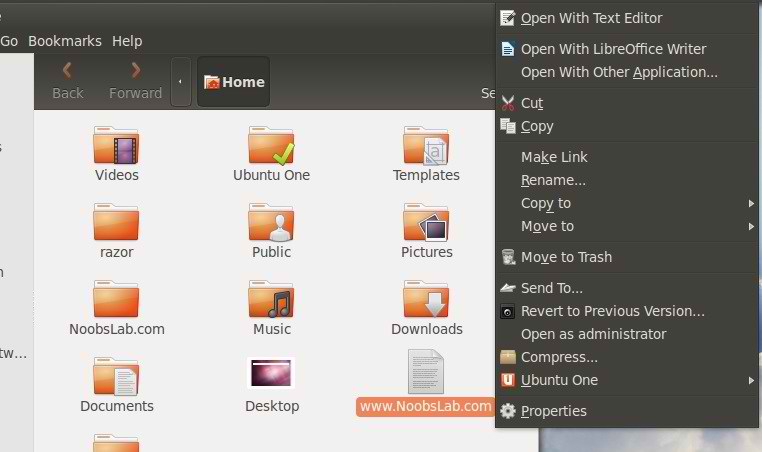
Para agregar "Abrir como administrador" entrada ingrese los siguientes comandos en la terminal:
[*]wget http://dl.dropbox.com/u/53319850/NoobsLab.com/libnautilus-gksu.so
[*]sudo cp-libnautilus gksu.so / usr/lib/nautilus/extensions-3.0 / sudo rm-libnautilus gksu.so
[/list]
Después de que introduzca el comando siguiente:
[*]nautilus-q
[/list]
25: Mover Nautilus Forward Back botón a la izquierda:

Para mover los botones a la izquierda sólo tienes que seguir los pasos:
Abra Terminal (Presione Ctrl + Alt + T) y copiar los siguientes comandos en la terminal:
[*]sudo apt-get install-y dpkg-dev
[*]mkdir ~ / Desktop / nautilus mod-
[*]cd ~ / Desktop / nautilus mod-
[*]sudo apt-get update
[*]apt-get source nautilus
[*]sudo apt-get build-dep nautilus
[*]cd ~ / Desktop/nautilus-mod/nautilus-3 *
[*]gedit src / nautilus-toolbar.c
[/list]
Ahora, desplácese hacia abajo a la línea 130 o Buscar para " gtk_toolbar_insert (GTK_TOOLBAR (self-priv- Barra de herramientas), elemento, 0) "y cambiar el" 0 "a" 2 ". Así que cambia la línea original de:
[color=#000000]gtk_toolbar_insert (GTK_TOOLBAR (self-priv- Barra de herramientas), artículo, 0);[/color]
A:
[color=#000000]gtk_toolbar_insert (GTK_TOOLBAR (self-priv- Barra de herramientas), artículo 2);[/color]
. Cuando haya terminado, haga clic en Guardar y cerrar Gedit ahora de vuelta en Terminal, ejecute lo siguiente:
[*]. / Configure - prefix=/ usr
[*]hacer
[*]sudo killall nautilus
[*]sudo make install
[/list]
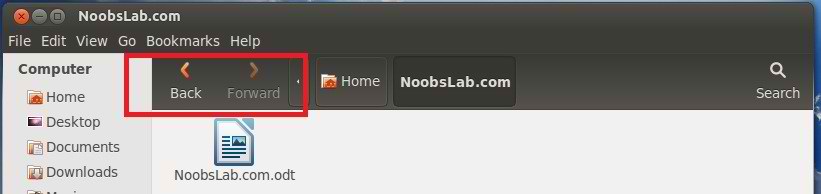
. Ahora salir y entrar de nuevo o reiniciar
Para deshacer los cambios y volver al stock Nautilus, sólo tiene que ejecutar el siguiente comando:
[*]sudo apt-get - reinstall install nautilus
[/list]
Por la Unidad si algo salía mal Introduzca los siguientes comandos para Reset:
para restablecer la unidad:
[*]sudo apt-get install-tools dconf
[*]dconf restablecer-f / org / compiz /
[*]unidad - reset
[*]unity - reset-icons
[*]unidad setsid
[/list]
Para reiniciar Compiz:
[*]gconftool-2 - recursive-unset / apps/compiz-1 unidad - reset
[/list]
26: Habilitar controladores de hardware:
. En Ubuntu 12.10 Quantal "Controladores adicionales" ubicación ha sido cambiada, usted puede elegir los mejores controladores para su hardware de controlador adicional y se puede activar / desactivar desde ahí fácilmente
Dash Abrir y busque "Orígenes del Software" Aquí puede encontrar "Controladores adicionales" en la última pestaña.

27: Instalación de Adobe Flash Plugin:
Por defecto, Firefox no instalar el reproductor flash, Así que ahora usted puede instalar flash player.
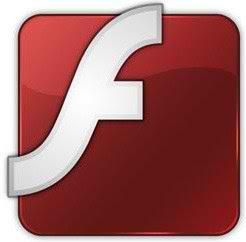
Abra Terminal y escriba los siguientes comandos:
[*]sudo add-apt-repository "deb http://archive.canonical.com/ $ (lsb_release-sc) socio"
[*]sudo apt-get update sudo apt-get install flashplugin-installer
[/list]
28:Instalación de qBittorrent:
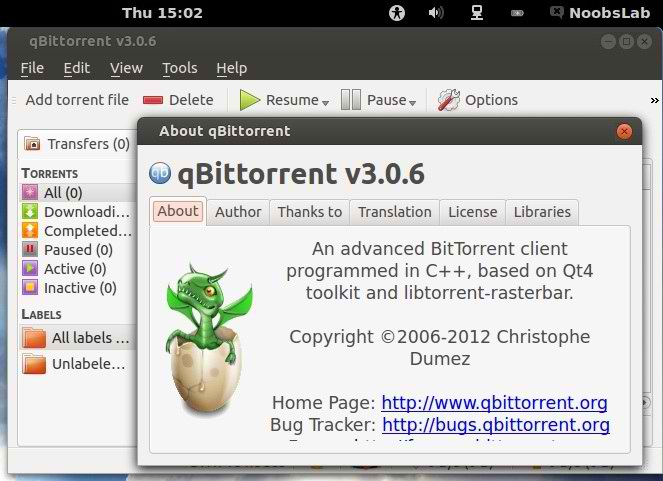
Creo que todo el mundo desea descargar de torrents, Es un método seguro y fácil de descargar. Así que usted puede instalar qBittorrent con los siguientes comandos:
[*]sudo add-apt-repository ppa: noobslab / initialtesting
[*]sudo apt-get update
[*]sudo apt-get install qBittorrent
[/list]
29: Instalación de plugins para Rhythmbox (Como Ecualizador):
Rhythmbox es un reproductor de audio predeterminado en Ubuntu 12.10, usted puede instalar plugins para rhytmbox. Los plugins son: Audio-lectura, Álbum-art-búsqueda, Cuenta atrás, lista de reproducción, plugin-cover-arte en navegador, ecualizador, Jump-a-Playing, Jump-a-Window, letras de canciones, micro-blogger, abierto que contiene foler- , radio-navegador, Random-álbum-jugador, recuerda el ritmo, repetir una canción, ritmo Web, en su primer envío, pequeñas ventanas, pare-después, suspender, tabuladores guitarra, bandeja-icono, web -menú, corriente-ripper
Introduzca los siguientes comandos para instalar plugins.
[*]sudo add-apt-repository ppa: fossfreedom / rhythmbox-plugins
[*]sudo apt-get update
[*]sudo apt-get install rhythmbox-plugin-completa
[/list]
Después de Rhythmbox instalación abierta y vaya a "Editar" -"Plugins" y habilitar los plugins. 30: Instalar Gnome Shell 3.6: Instalar Gnome Shell último 3,6 en 12,10
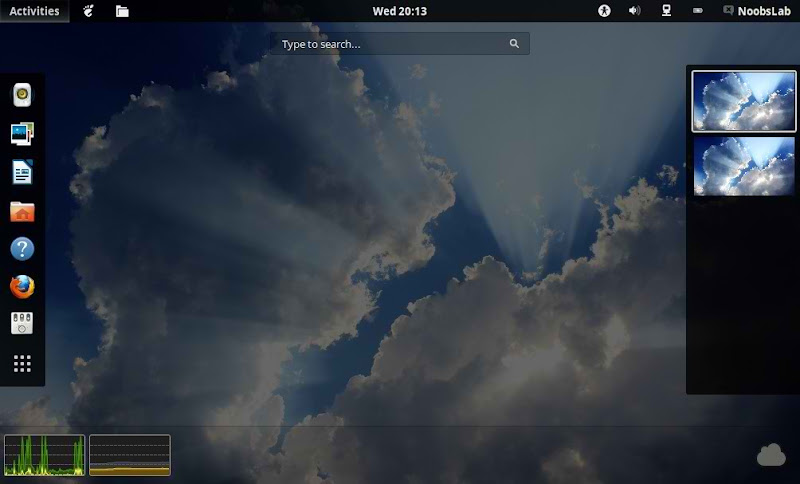
Escriba los comandos siguientes para instalar Gnome-Shell 3.6:
[*]sudo add-apt-repository ppa: ricotz / pruebas
[*]sudo add-apt-repository ppa: gnome3-team/gnome3
[*]sudo apt-get update
[*]sudo apt-get install gnome-shell
[/list]
31: Instale el usuario Tema y otras extensiones Gnome Shell 3.6:
Con la extensión del usuario-Theme puede activar Gnome Shell 3.6 temas en Gnome-Tweak-Tool.
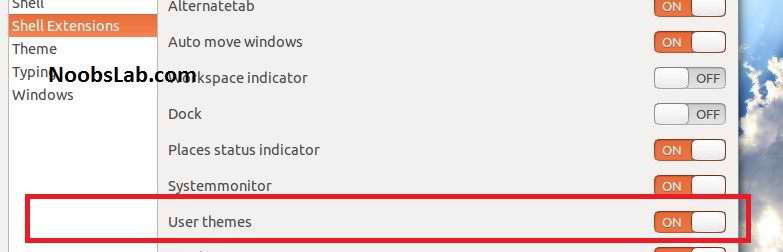
Ahora Reiniciar Gnome Shell (Pulse Alt + F2y 'typer') y permitir la extensión del usuario Themes, otra vez reiniciar GNOME Shell.
Temas Activado
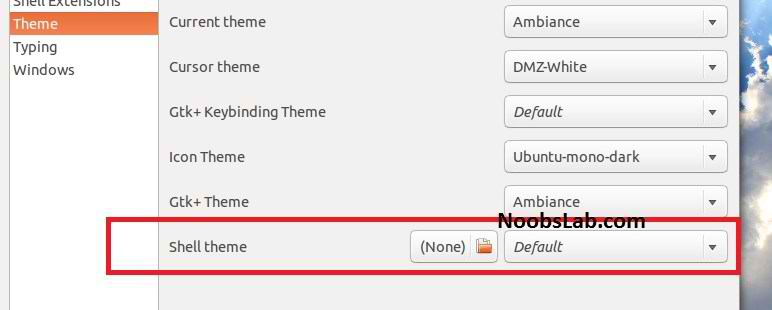
Instalar extensión oficial en 12.10, las siguientes extensiones se instalarán: Menú de estado alternativo, Colocación de ventanas nativo, Tab Alternative, Auto Move Windows, Indicador de espacio de trabajo, Dock, Indicador Lugares de estado, el Monitor de sistema, integración Gajim IM, Temas de usuario, el menú de unidad extraíble, Ventana . Navigator, menú Aplicaciones Introduzca el comando siguiente para instalar GNOME Shell 3.6 Extensiones:
[*]sudo add-apt-repository ppa: noobslab / gnome
[*]sudo apt-get update
[*]sudo apt-get install gnome-shell-extensiones
[/list]
Después de la instalación Press Alt + F2 y 'type r 'para reiniciar Gnome Shell, o simplemente cerrar la sesión e iniciar sesión de nuevo. Abra Gnome Tweak Tool para cambiar / instalar temas de shell.32: Instalar Extras restringidos: Hay algunos extras restringidos de Ubuntu que no se pueden instalar durante la instalación de Ubuntu por defecto, pero se puede instalar estos extras restringidos por sí mismo. Restringido la reproducción y decodificación de mp3, soporte para varios formatos, fuentes, java, plugin flash, cojo, la reproducción de DVD.
[*]sudo apt-get install ubuntu-restricted-extras
[/list]
33: Instalar Codecs:
Si eres usuario de multimedia y el uso de Ubuntu para multimedia y luego estos codecs son muy útiles para usted. Se pueden instalar con un único comando.
[*]sudo apt-get install gstreamer0.10-plugins-ugly gstreamer0.10-ffmpeg ffmpeg-libxine1 gxine mencoder libdvdread4 totem-mozilla icedax tagtool EasyTAG id3tool lame nautilus-script-audio-convertir libmad0 mpg321
[/list]
34: Instalación de compresión / descompresión de herramientas:
Puede comprimir y descomprimir 7z, zip, gzip, rar, xz, tar, bz2, xar, tar.gz, tar.bz, y muchos otros.
Introduzca el comando siguiente en el terminal para instalar:
[*]sudo apt-get install p7zip-rar p7zip-full unace unrar zip unzip sharutils rar uudeview mpack lha arj cabextract file-roller
[/list]
35: Instalación de otros entornos:
instalar KDE Plasma Desktop

Introduzca el comando siguiente para instalar Kde-Plasma-Desktop:
[*]sudo apt-get install kde-plasma-desktop
[/list]
Instalar Lubuntu Escritorio
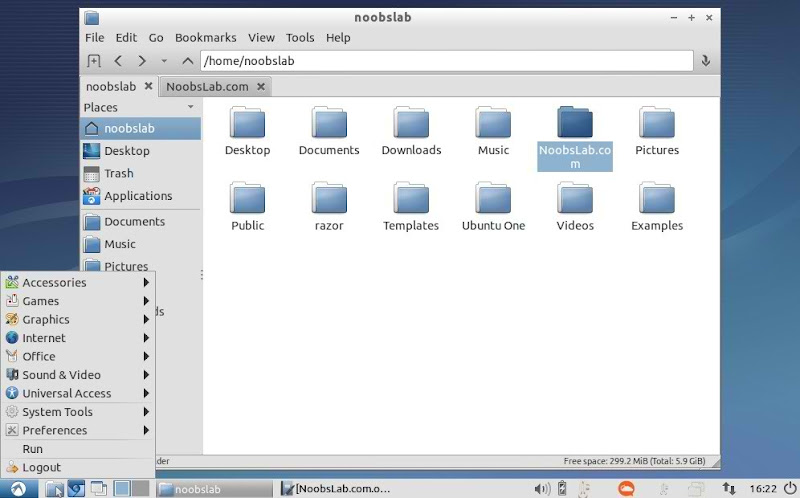
Escriba el siguiente comando en la terminal para instalar Lubuntu-Desktop
[*]sudo apt-get install Lubuntu-desktop
[/list]
Instalar XFCE4 Escritorio
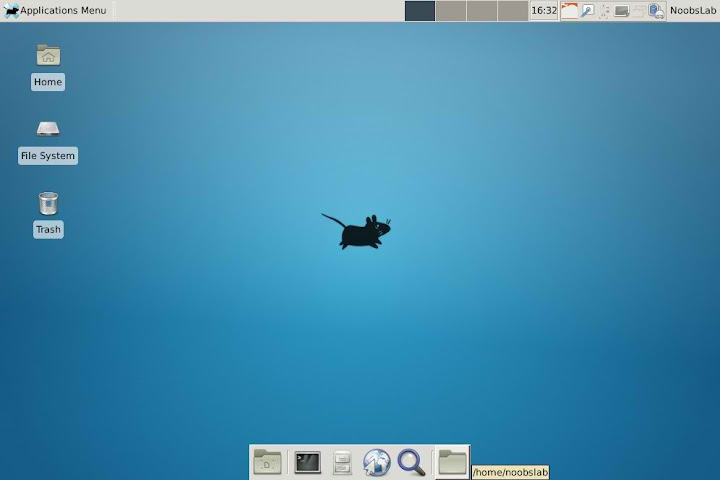
Introduzca el comando siguiente para instalar XFCE4 Desktop:
[*]sudo apt-get install xfce4
- Obtener enlace
- X
- Correo electrónico
- Otras aplicaciones
- Obtener enlace
- X
- Correo electrónico
- Otras aplicaciones