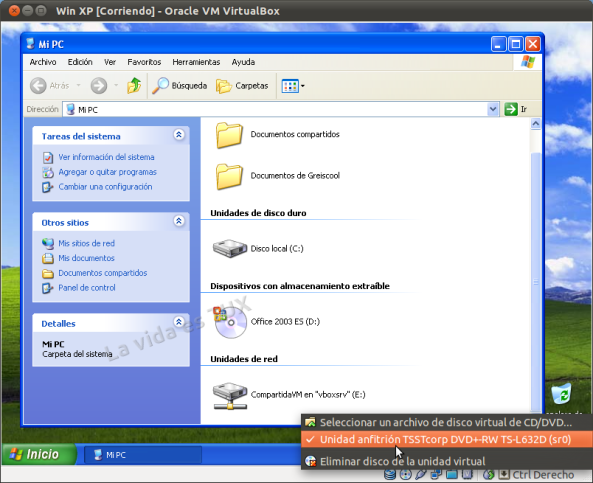Hoy
voy a dar un paso más en mi camino hacia la libertad. Si vale todavía
no puedo dejar definitivamente Window$, pero es que por cuestiones
laborales necesito MS Access, que le voy a hacer… Lo que si puedo decir
es que Window$ ya no es mi sistema operativo principal. Me muevo con
Ubuntu y estoy encantado, Window$ para mi ya solo es algo “virtual”…
En el artículo Instalar VirtualBox (máquina virtual) en Linux explico que és y como instalar virtualbox. Ahora voy a explicar paso a paso como instalar Window$ XP dentro de Ubuntu mediante este software de virtualización.
LOS PASOS A SEGUIR SON:

Voy a configurar una máquina virtual (VM) para alojar Window$ XP. Para ello asigno memoria Ram, espacio en disco, lugar de instalación, etc…
Haciendo click en Nueva se nos abrirá un asistente.

Hacemos click en Siguiente. Se abre una ventana en la que damos un nombre a la Máquina Virtual, e indicamos el tipo de Sistema Operativo que va a virtualizar.

Hacemos click en Siguiente. Vamos indicar la cantidad de memoria RAM que deseamos asignar para Window$. El asistente ya nos da un tamaño de memoria recomendado. No debemos preocuparnos de si es el más conveniente ya que podremos cambiarlo después.

Hacemos click en Siguiente y el asistente nos lleva a la pantalla donde elegimos un ‘disco duro virtual’ que va a utilizar como disco de arranque la ‘máquina virtual‘.
Como todavía no tenemos ningún “disco virtual“, marcamos en Crear disco virtual nuevo.

Hacemos click en Siguiente. El asistente nos lleva a una pantalla donde elegimos el “tipo de imagen de disco” que deseamos crear para la Maquina Virtual. Tal como dice el asistente ‘Si no necesita usarlo con otro software de virtualización puede dejar esta configuración sin cambiar‘, así que lo dejo tal cual.

Hacemos click en Siguiente. Vamos a elegir el tamaño del disco virtual. Podemos elegir entre dos tipos:
› Reservado Dinámicamente: El espacio va aumentando a medida que lo vamos ocupando, pero no se reduce a medida que lo vamos liberando. Debemos tener cuidado con esto ya que si empezamos a instalar aplicaciones en el SO virtual (en este caso Window$ XP) irá ocupando espacio en disco que se restará del espacio disponible en Ubuntu, y este espacio no se liberará aunque desinstalemos dichas aplicaciones.
› Tamaño Fijo: Asignamos un determinado espacio al disco virtual el cual no podrá ser modificado posteriormente.

Hacemos click en Siguiente. El asistente nos muestra una pantalla para que demos un nombre al archivo del nuevo disco virtual (por defecto nos asigna el nombre que hemos dado a la máquina virtual) e indiquemos el tamaño que deseamos que tenga el disco virtual.
Como se aprecia en la imagen podemos elegir cualquier tamaño entre 4 Mega Bytes y 2 Tera Bytes. Para ello arrastramos el cursor o directamente tecleamos la cantidad de espacio a reservar.
Para elegir el tamaño que debemos reservar tendremos en cuenta el espacio necesario para instalar el SO virtual (en este caso Window$ XP) + las aplicaciones que vayamos a instalar + espacio para trabajar.

Hacemos click en Siguiente. Se nos muestra un resumen de los parámetros que hemos ido eligiendo para el ‘disco virtual‘.

Si estamos de acuerdo con las opciones elegidas hacemos click en Crear. Se inicia entonces el proceso de creación…

Al finalizar el proceso nos mostrará una nueva ventana resumen. Hacemos click en Crear y tendremos la ‘Maquina Virtual‘ ya creada.
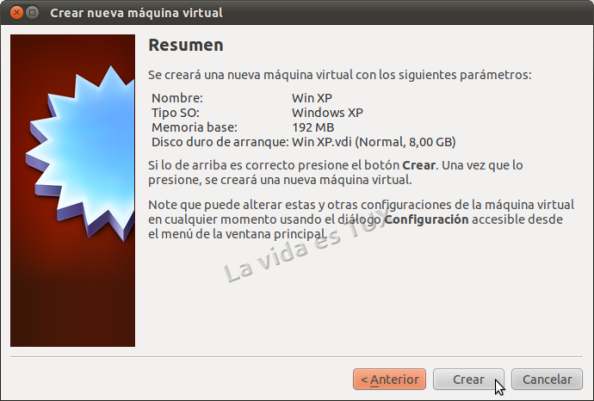

En el lado izquierdo se muestran los componentes. En el lado derecho se muestran las opciones disponibles para el componente seleccionado.
La mayoría de estos parámetros ya los hemos ido configurando durante el proceso de creación de la ‘máquina virtual‘. Pero quedan algunos que configuraremos ahora.

Configuración de la unidad de CD/DVD
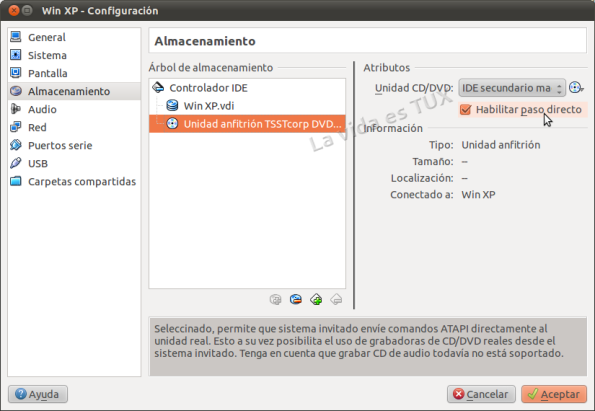
Configuración de las unidades USB
Antes de configurar las unidades USB tenemos que asegurarnos de que nuestro usuario forma parte del grupo de usuarios vboxusers. Este grupo se crea automáticamente al instalar VirtualBox. Para ello tecleamos en la terminal
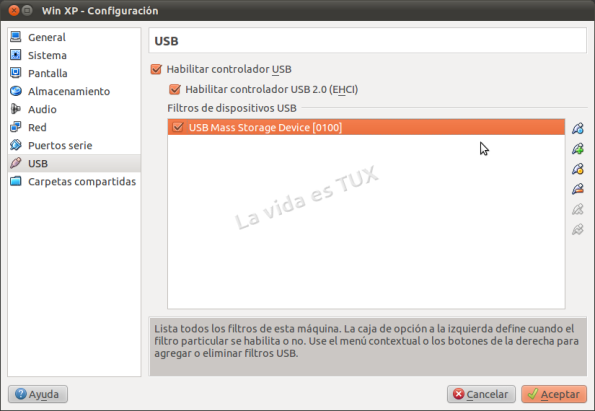
Configuración de RED
Para que el Sistema Operativo virtual pueda acceder a Internet o a cualquier otra red tenemos que habilitar el adaptador (tarjeta) de red. El asistente nos permite configurar hasta 4 adaptadores, uno por tarjeta.
Voy a configurar el Adaptador 1: La configuración que voy a poner es Conectado a: NAT, de modo que la configuración de la red del SO virtual dependerá de la configuración de la red del SO anfitrión (en mi caso Ubuntu).
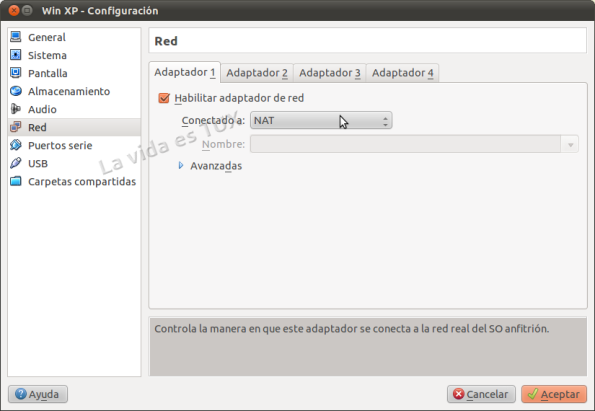
Carpetas compartidas
Para configurar carpetas compartidas entre el SO anfitrión y el SO virtual deben cumplirse 2 requisitos:
1.- Introducimos el CD de instalación de WindoW$ XP en la unidad lectora.
2.- Iniciamos virtualbox, seleccionamos la ‘máquina virtual’ (como vemos indica que está apagada) y hacemos click en Iniciar.
Comienza entonces la instalación…..



Finalizada la instalación tenemos Window$ XP listo para trabajar e instalar las aplicaciones que deseemos.
Para disponer de estas y otras funcionalidades instalaremos las VirtualBox Guest Additions en la ‘máquina virtual’.
Arrancamos la máquina virtual y nos vamos al menú superior -> Dispositivos -> instalar Guest Additions

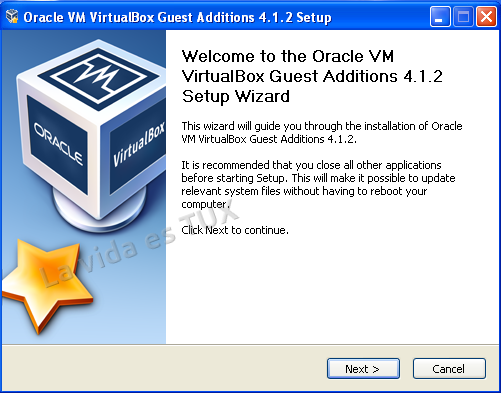
En la ventana siguiente se ve que esta marcada la instalación de VirtualBox Guest Additions. Pero además nos ofrece la posibilidad de instalar aceleración 3D. Sin embargo, aunque marquemos esta opción, no nos dejará instalarla y nos indicará que para hacerlo demos arrancar la máquina virtual en “modo a prueba de fallos“. Pues lo hacemos: Nos vamos a virtualbox, seleccionamos la máquina, hacemos click en iniciar y antes de que arranque pulsamos F8. Elegimos arranque en modo a prueba de fallos (Modo seguro).

Cuando arranque nos vamos de nuevo al menu -> Dispositivos -> instalar Guest Additions. Ahora si seleccionamos Direct3D Support, y hacemos click en Install.

Carpetas compartidas
(es necesario que estén instaladas las Guest Additions)
Compartir información entre el SO anfitrión y el SO virtualizado nos ofrece muchas posibilidades. Y la forma de hacerlo es sencilla.
Creamos una carpeta en el SO anfitrión y le ponemos un nombre p.e. yo he creado la carpeta “CompartidaVM” en mi directorio personal. Nos situamos sobre ella y con el botón derecho del ratón vamos a propiedades. Nos desplazamos a la pestaña Compartir y seleccionamos Compartir esta carpeta y hacemos click en crear compartición.
A continuación nos vamos a virtualbox

Ahora, si nos vamos a Window$ XP -> Inicio -> Mi PC comprobamos como aparece la carpeta compartida como una unidad de red.

En la imagen anterior podemos ver que, tras la instalación de las VirtualBox Guest Additions, la unidad de CD/DVD virtual estará capturada por un CD/DVD virtual que contiene las Guest Additions. Para tener acceso al lector y poder así acceder a un CD/DVD basta con hacer click en el icono del CD que aparece en la barra de la máquina virtual y seleccionar la unidad anfitrión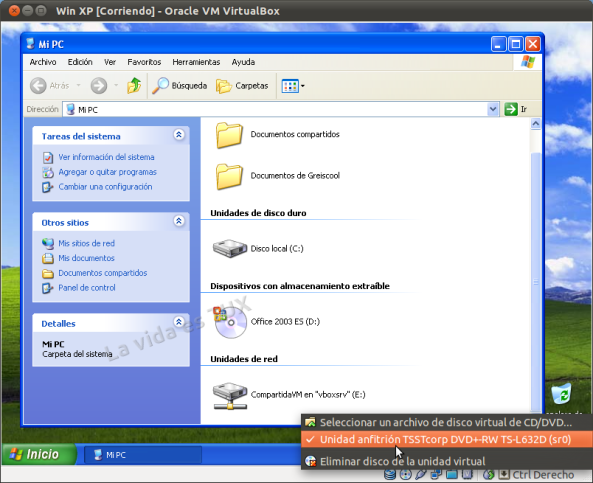
En el artículo Instalar VirtualBox (máquina virtual) en Linux explico que és y como instalar virtualbox. Ahora voy a explicar paso a paso como instalar Window$ XP dentro de Ubuntu mediante este software de virtualización.
LOS PASOS A SEGUIR SON:
1.- Creación de una Máquina Virtual con virtualbox
2.- Configuración de la Máquina Virtual
3.- Instalación de Window$ XP
4.- Añadir funcionalidades a la Máquina virtual
________________________________________________________________1.- CREACIÓN DE UNA MÁQUINA VIRTUAL CON VIRTUALBOX
Abrimos VirtualBox y hacemos clic en Nueva
Voy a configurar una máquina virtual (VM) para alojar Window$ XP. Para ello asigno memoria Ram, espacio en disco, lugar de instalación, etc…
Haciendo click en Nueva se nos abrirá un asistente.

Hacemos click en Siguiente. Se abre una ventana en la que damos un nombre a la Máquina Virtual, e indicamos el tipo de Sistema Operativo que va a virtualizar.

Hacemos click en Siguiente. Vamos indicar la cantidad de memoria RAM que deseamos asignar para Window$. El asistente ya nos da un tamaño de memoria recomendado. No debemos preocuparnos de si es el más conveniente ya que podremos cambiarlo después.

Hacemos click en Siguiente y el asistente nos lleva a la pantalla donde elegimos un ‘disco duro virtual’ que va a utilizar como disco de arranque la ‘máquina virtual‘.
Como todavía no tenemos ningún “disco virtual“, marcamos en Crear disco virtual nuevo.

Hacemos click en Siguiente. El asistente nos lleva a una pantalla donde elegimos el “tipo de imagen de disco” que deseamos crear para la Maquina Virtual. Tal como dice el asistente ‘Si no necesita usarlo con otro software de virtualización puede dejar esta configuración sin cambiar‘, así que lo dejo tal cual.

Hacemos click en Siguiente. Vamos a elegir el tamaño del disco virtual. Podemos elegir entre dos tipos:
› Reservado Dinámicamente: El espacio va aumentando a medida que lo vamos ocupando, pero no se reduce a medida que lo vamos liberando. Debemos tener cuidado con esto ya que si empezamos a instalar aplicaciones en el SO virtual (en este caso Window$ XP) irá ocupando espacio en disco que se restará del espacio disponible en Ubuntu, y este espacio no se liberará aunque desinstalemos dichas aplicaciones.
› Tamaño Fijo: Asignamos un determinado espacio al disco virtual el cual no podrá ser modificado posteriormente.

Hacemos click en Siguiente. El asistente nos muestra una pantalla para que demos un nombre al archivo del nuevo disco virtual (por defecto nos asigna el nombre que hemos dado a la máquina virtual) e indiquemos el tamaño que deseamos que tenga el disco virtual.
Como se aprecia en la imagen podemos elegir cualquier tamaño entre 4 Mega Bytes y 2 Tera Bytes. Para ello arrastramos el cursor o directamente tecleamos la cantidad de espacio a reservar.
Para elegir el tamaño que debemos reservar tendremos en cuenta el espacio necesario para instalar el SO virtual (en este caso Window$ XP) + las aplicaciones que vayamos a instalar + espacio para trabajar.

Hacemos click en Siguiente. Se nos muestra un resumen de los parámetros que hemos ido eligiendo para el ‘disco virtual‘.

Si estamos de acuerdo con las opciones elegidas hacemos click en Crear. Se inicia entonces el proceso de creación…

Al finalizar el proceso nos mostrará una nueva ventana resumen. Hacemos click en Crear y tendremos la ‘Maquina Virtual‘ ya creada.
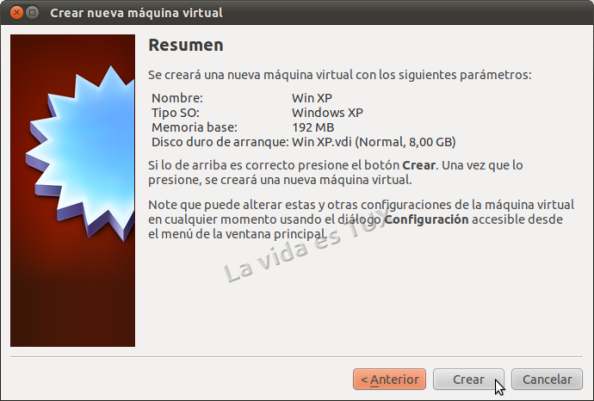

2.- CONFIGURACIÓN DE LA MÁQUINA VIRTUAL
Una vez creada la máquina virtual la seleccionamos y hacemos click en Configuración. Se nos mostrará una ventana desde donde podemos configurar los parámetros de la máquina virtual.En el lado izquierdo se muestran los componentes. En el lado derecho se muestran las opciones disponibles para el componente seleccionado.
La mayoría de estos parámetros ya los hemos ido configurando durante el proceso de creación de la ‘máquina virtual‘. Pero quedan algunos que configuraremos ahora.

Configuración de la unidad de CD/DVD
1.- Seleccionamos Almacenamiento.
2.- En el Árbol de almacenamiento seleccionamos el CD/DVD (que lo indica como vacío).
3.- En Atributos hacemos click sobre el icono del CD/DVD y seleccionamos nuestra unidad.
4.- Marcamos la opción CD/DVD vivo. Esto permite la comunicación directa entre la unidad y la ‘máquina virtual’.
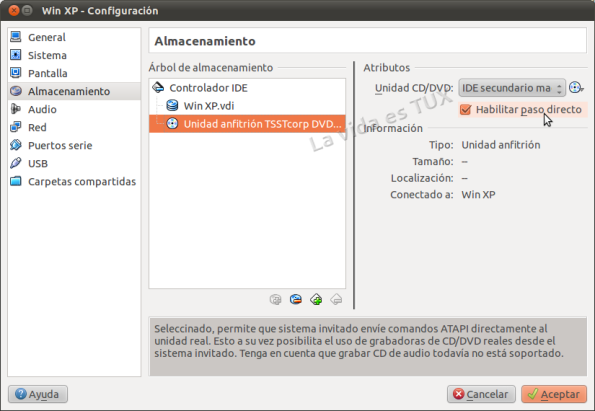
Configuración de las unidades USB
Antes de configurar las unidades USB tenemos que asegurarnos de que nuestro usuario forma parte del grupo de usuarios vboxusers. Este grupo se crea automáticamente al instalar VirtualBox. Para ello tecleamos en la terminal
sudo adduser $(whoami) vboxusersAhora nos vamos a VirtualBox, seleccionamos la máquina virtual y hacemos click en configuración:
1.- Seleccionamos USB.
2.- Marcamos Habilitar controlador USB.
3.- Marcamos Habilitar controlador USB 2.0 (EHCI).
4.- Para añadir un dispositivo, hacemos click en el icono usb con el signo ‘+‘ verde.
Nos mostrará todos los dispositivos que tengamos conectados.
Seleccionamos uno a uno los que deseemos conectar y estos irán
apareciendo identificados en la sección Filtros de dispositivos USB.
5.- La próxima vez que arranquemos la ‘máquina virtual’ estarán operativos los dispositivos USB.
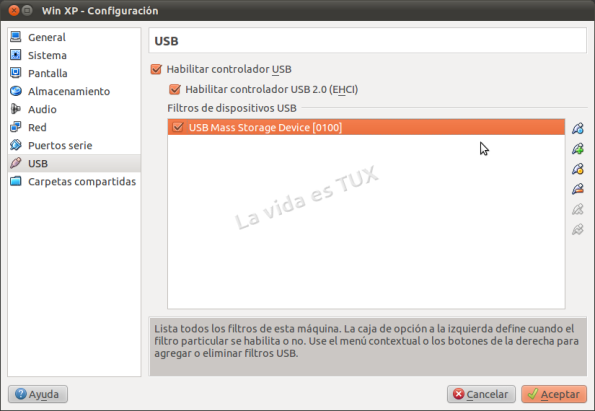
Configuración de RED
Para que el Sistema Operativo virtual pueda acceder a Internet o a cualquier otra red tenemos que habilitar el adaptador (tarjeta) de red. El asistente nos permite configurar hasta 4 adaptadores, uno por tarjeta.
Voy a configurar el Adaptador 1: La configuración que voy a poner es Conectado a: NAT, de modo que la configuración de la red del SO virtual dependerá de la configuración de la red del SO anfitrión (en mi caso Ubuntu).
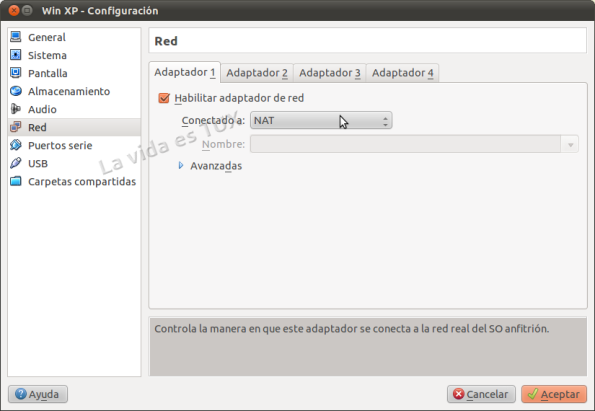
Carpetas compartidas
Para configurar carpetas compartidas entre el SO anfitrión y el SO virtual deben cumplirse 2 requisitos:
Debe estar instalado el SO virtual
Deben estar instaladas las « virtualbox Guest Additions » en la máquina virtual.
por lo tanto esta configuración se explica más abajo, una vez instalado el SO virtual (Window$ XP).3.- INSTALACIÓN DE WINDOW$ XP
Vamos a instalar Window$ XP en la ‘máquina virtual‘ que hemos creado.1.- Introducimos el CD de instalación de WindoW$ XP en la unidad lectora.
2.- Iniciamos virtualbox, seleccionamos la ‘máquina virtual’ (como vemos indica que está apagada) y hacemos click en Iniciar.
Comienza entonces la instalación…..



Finalizada la instalación tenemos Window$ XP listo para trabajar e instalar las aplicaciones que deseemos.
4.- AÑADIR FUNCIONALIDADES A LA MÁQUINA VIRTUAL
En estos momentos ya podemos trabajar con la Window$ XP, pero ciertas operaciones resultan un tanto tediosas: manejar el ratón entre en el SO anfitrión (Ubuntu) y el SO virtualizado (Window$ XP), la pantalla de la máquina virtual es pequeña y lo interesante es que se extienda a toda la pantalla, intercambiar información entre el SO anfitrión y el SO virtual, etc.Para disponer de estas y otras funcionalidades instalaremos las VirtualBox Guest Additions en la ‘máquina virtual’.
Arrancamos la máquina virtual y nos vamos al menú superior -> Dispositivos -> instalar Guest Additions

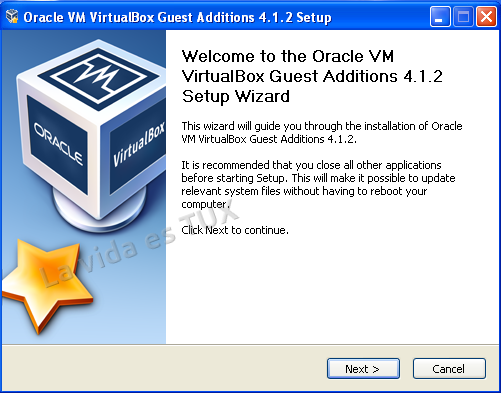
En la ventana siguiente se ve que esta marcada la instalación de VirtualBox Guest Additions. Pero además nos ofrece la posibilidad de instalar aceleración 3D. Sin embargo, aunque marquemos esta opción, no nos dejará instalarla y nos indicará que para hacerlo demos arrancar la máquina virtual en “modo a prueba de fallos“. Pues lo hacemos: Nos vamos a virtualbox, seleccionamos la máquina, hacemos click en iniciar y antes de que arranque pulsamos F8. Elegimos arranque en modo a prueba de fallos (Modo seguro).

Cuando arranque nos vamos de nuevo al menu -> Dispositivos -> instalar Guest Additions. Ahora si seleccionamos Direct3D Support, y hacemos click en Install.

Carpetas compartidas
(es necesario que estén instaladas las Guest Additions)
Compartir información entre el SO anfitrión y el SO virtualizado nos ofrece muchas posibilidades. Y la forma de hacerlo es sencilla.
Creamos una carpeta en el SO anfitrión y le ponemos un nombre p.e. yo he creado la carpeta “CompartidaVM” en mi directorio personal. Nos situamos sobre ella y con el botón derecho del ratón vamos a propiedades. Nos desplazamos a la pestaña Compartir y seleccionamos Compartir esta carpeta y hacemos click en crear compartición.
A continuación nos vamos a virtualbox
1.- Seleccionamos Carpetas Compartidas.
2.- Nos vamos a la derecha y hacemos click en la carpeta con el sino ‘+‘ verde.
3.- Se nos abre un asistente en el que indicamos la ruta a la carpeta que deseamos compartir.

Ahora, si nos vamos a Window$ XP -> Inicio -> Mi PC comprobamos como aparece la carpeta compartida como una unidad de red.

En la imagen anterior podemos ver que, tras la instalación de las VirtualBox Guest Additions, la unidad de CD/DVD virtual estará capturada por un CD/DVD virtual que contiene las Guest Additions. Para tener acceso al lector y poder así acceder a un CD/DVD basta con hacer click en el icono del CD que aparece en la barra de la máquina virtual y seleccionar la unidad anfitrión