¿Cómo nos aseguramos que los correos que enviamos lleguen sin alteraciones?, ¿cómo le aseguramos a nuestros destinatarios que realmente somos nosotros?. Más importante aún, ¿cómo logramos que nuestro mensaje sea imposible de leer para terceros?
Bueno, para resolver todo esto, siempre podemos cifrar y firmar digitalmente nuestro correo electrónico.
Antes de empezar, me parece importante dejar en claro, que es Cifrar y Firmar un correo electrónico.
Firma Digital: Es un instrumento matemático que sirve para demostrar la autenticidad del mensaje original. Una firma digital da al destinatario seguridad de que el mensaje fue creado por el remitente, y que no fue alterado durante la transmisión
Cifrado: Procedimiento que utilizando un algoritmo para transformar un mensaje, sin atender a su estructura lingüística o significado, y logra que sea incomprensible.
Pero, ¿cómo se hace?
Nosotros lo haremos con una herramienta disponible para todos llamada GPG.
El programa generará un par de "llaves" para que todo funcione, una llave Privada que no debemos dar a nadie y una llave Pública.
Haciendo una rápida analogía; la llave Pública es un candado y la llave Privada es propiamente la llave de ese candado, nosotros podemos enviarle nuestro candado a quien lo necesite, este escribirá su mensaje y lo cerrará, el mensaje queda protegido de que únicamente nosotros podemos abrirlo.
Repitiendo un poco, las llaves Públicas se las podremos enviar a todo el mundo, subirlas a Internet o ponerlas en nuestra propia pagina web. Mientras que nuestra clave privada la usaremos únicamente nosotros.
Es importante saber que ambos archivos están ligados en nuestra computadora, pero es (casi ?) imposible saber de uno a través del otro.
Paso a Paso
Primero instalaremos GPG en nuestra computadora.
*GPG para Windows.
*GPG para Mac OS X.
*Si usas Linux es muy probable que ya este instalado en tu distribución, sí no lo puedes buscar en sus repositorios.
También debemos tener instalado Thunderbird, sino lo conoces es muy sencillo instalarlo y configurar tus cuentas de Gmail, Hotmail o Yahoo.
Si usas el correo de http://www.comunidad.unam.mx/ mándame un mensaje y te ayudo a configurarlo.
Finalmente instalamos el complemento Enigmail a Thunderbird
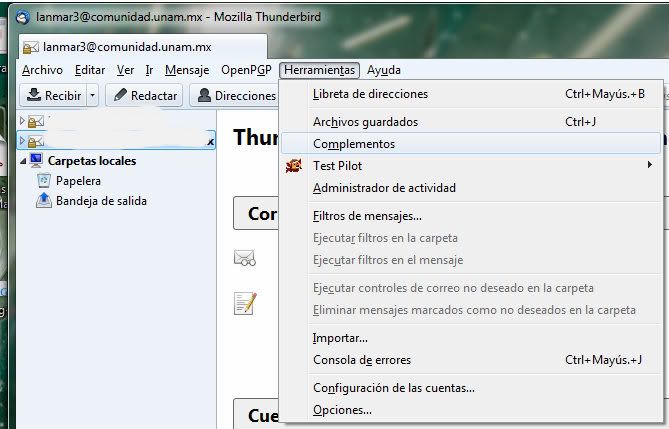
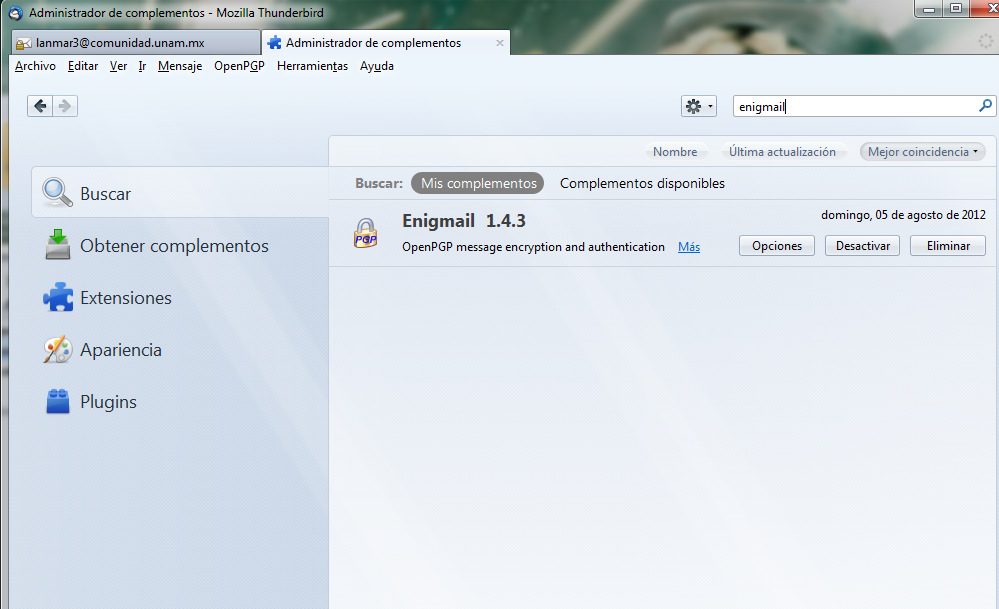
Generar Claves
Te pedirá que reinicies thunderbird para cargar el complemento, una vez que se vuelva a abrir el programa notaras que en la parte superior aparece la pestaña openPGP

Seleccionaras la opcíón openGPG >> Administración de claves y te abrirá una ventana; selecciona en el menú Generar > Nuevo par de claves.

En el diálogo que aparece puedes especificar varias preferencias de la clave:
La cuenta/identificación que quieres usar para el par de claves.
La contraseña o frase clave del par de claves. La contraseña sirve para proteger tu clave privada contra un uso fraudulento; si alguien consigue robar tu clave privada, aún necesitará conocer la contraseña asociada para poder utilizarla.
El tiempo de expiración de la clave, es decir, el tiempo durante el cual la clave que generes será válida. Puedes hacer pruebas con una clave con un tiempo de expiación bajo o puedes generar una clave que no expire nunca sin problemas.
En la pestaña Avanzadas, el tamaño y el tipo de clave. Asegúrate de que seleccionas un tipo de clave DSA y El Gamal. Cuanto más grande sea la clave, más segura será (cuando menos 2048 bits), pero también requerirá más tiempo el cifrado y descifrado lícito de mensajes.
Haz clic en el botón "Generar clave". El proceso puede llegar a tardar varios minutos, como indica la nota al pie del diálogo.
Cuando haya acabado, se te preguntará si quieres generar un certificado de revocación, no es obligatorio pero el cual necesitarás si pierdes tu clave privada o te la roban. Haz clic en Sí y guarda el certificado en alguna carpeta que no sea de acceso público. También puedes guardarla en un lápiz USB, en un CD-ROM o en un disquete.
Una vez guardado el certificado de revocación en un lugar seguro podrás ver tu nueva clave en la lista de claves conocidas en negrita, y, en el campo Tipo, "pub/sec", que significa "pública/secreta", es decir, que posees tanto la clave pública como la clave privada.
Configuración
Ya tienes todo lo necesario, ahora dale click derecho a tu cuenta y abre el cuadro de configuración de la cuenta.
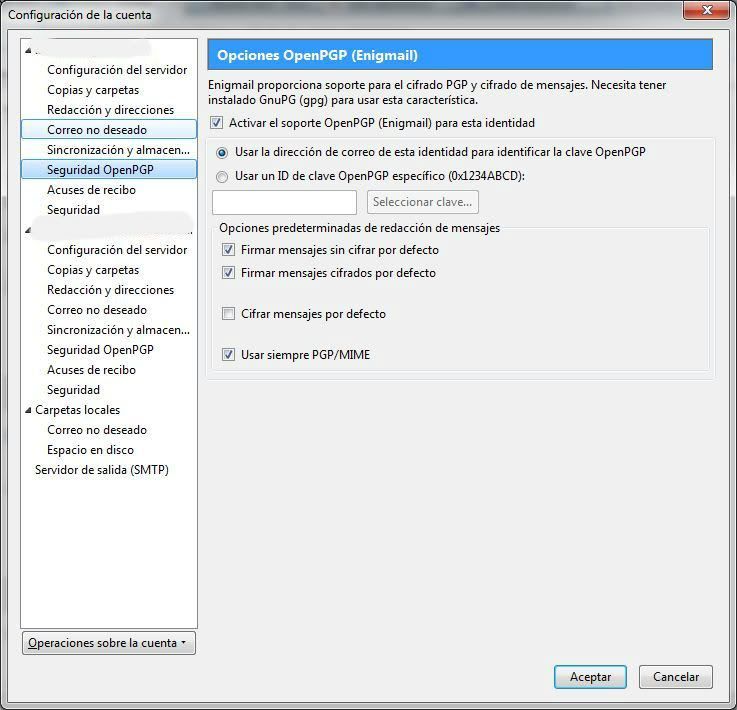
Si sólo tienes la clave que acabas de generar, utiliza la opción "Usar la dirección de correo de esta identidad para identificar la clave OpenPGP", pero, si tienes más de una, puedes utilizar la opción "Usar un ID de clave OpenPGP específico" para elegir la que quieres usar.
Más abajo puedes activar el firmado y/o cifrado de los mensajes por defecto. Si no lo activas, siempre puedes hacerlo mientras estés redactando un correo con el botón de OpenPGP en la ventana de redacción.
Si sólo tienes tu clave privada y pública no puedes cifrar mensajes, sólo firmarlos, ya que necesitas la clave pública del usuario al que quieres enviar el mensaje cifrado para poder hacerlo. Si el usuario al que quieres enviar mensajes cifrados ya tiene clave pública, pídele que te la proporcione; si no, pídele que genere un par de claves de la misma manera que tú lo hiciste.
Finalmente: Firmar y Cifrar Correos
Firmar y cifrar mensajes desde la ventana de redacción es muy sencillo.
Si quieres firmar tu mensaje, selecciona en el menú superior OpenPGP > Firmar mensaje, o pulsa el botón OpenPGP de la barra de herramientas y marca la opción. Al enviar el mensaje se te pedirá la contraseña o frase de paso de tu clave privada, si la protegiste de esta manera, y se generará un código a partir del contenido de tu mensaje que se adjuntará a éste y permitirá al destinatario verificar que el cuerpo del mensaje no ha sido alterado en su trayecto.
Si quieres cifrar tu mensaje, selecciona en el menú superior OpenPGP > Cifrar mensaje, o pulsa el botón OpenPGP de la barra de herramientas y marca la opción. Como ya se comentó, para enviar un mensaje cifrado a alguien necesitas su clave pública. Las claves de los destinatarios especificados en los campos «Para:» se buscarán en tu anillo de claves en función de su dirección de correo electrónico. Si al enviar el mensaje no se encuentra alguna clave o no es de confianza, se abrirá una ventana pidiéndote seleccionar las claves públicas que se usarán para cifrar, desde la que puedes también descargarte las claves que te falten desde los servidores de claves.
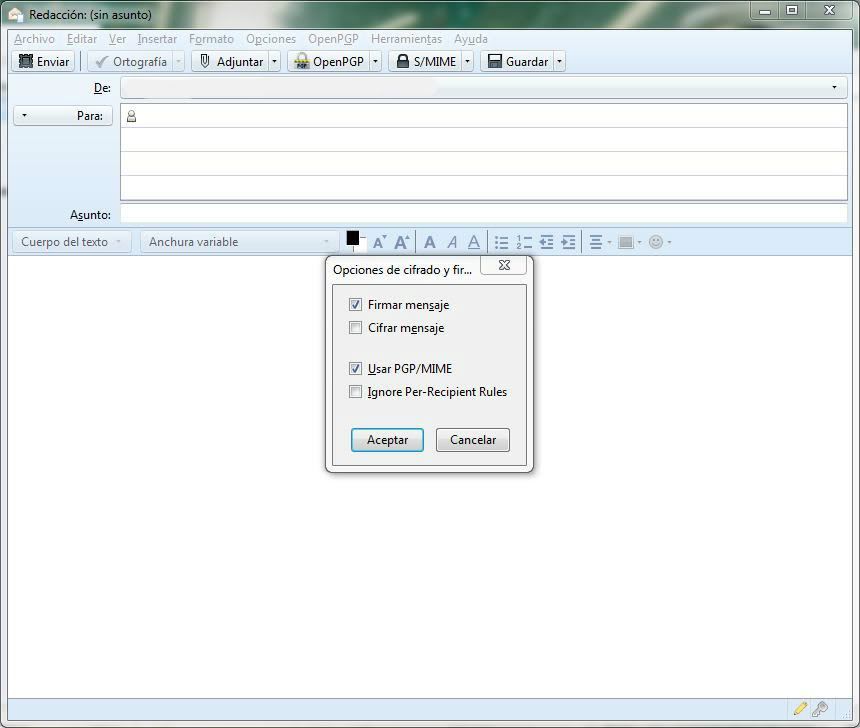
Me despido dejandoles mi llave Pública para cualquiera que quiera mandarme un correo a Lanmar3@comunidad.unam.mx para probar que todo saliera bien o con alguna duda.
- Obtener enlace
- X
- Correo electrónico
- Otras aplicaciones
Etiquetas
Correo
Etiquetas:
Correo
- Obtener enlace
- X
- Correo electrónico
- Otras aplicaciones
