
Como la gran mayoría de usuarios GNU/Linux sabrán, Compiz es un conjunto de plugins extra para la composición de nuestras ventanas.
¿NUEVO?
Si quisiera explicarte lo que es Compiz de una manera técnica, de seguro te aburres y lo dejas.
¡Pero no!, Déjame que te presente a Compiz.
link: http://www.youtube.com/watch?v=6Ricz3OMiXc&feature=player_embedded

En Ubuntu 12.04 Compiz aun es demasiado incompatible o inestable, pero si eres como yo y te gusta arriesgarlo todo por obtener una excelente personalización, continua con el tutorial.
Instalando Compiz desde la terminal (control+alt+T)
Primeramente instalaremos los paquetes básicos que son:
*Fusion Icon
*Compiz Config
*Plugins Extra
Fusion Icon: Nos ayudara a administrar de mejor forma el acceso al gestor de configuración Compiz Config:
sudo apt-get install fusion-icon
Compiz Config: Nos ayudara a administrar los efectos de compiz desde una sola interfaz.
sudo apt-get install compizconfig-settings-manager
Plugins Extra: Va..!! mejor míralos para que después me cuentes como te fue


sudo apt-get install compiz-plugins-extra
Al final de esto deberías tener un historial de comandos algo parecido a este.
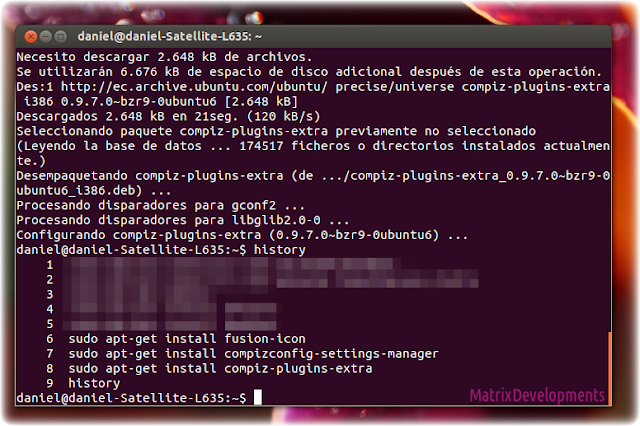
Configurando Compiz
Ejecuta el siguiente comando en la terminal (control+alt+T).
gsettings set com.canonical.Unity.Panel systray-whitelist "['all']"
Este comando sirve para activar el área de notificacion para en este caso poder visualizar el icono de Fusion Icon quedando así al ejecutar Compiz Fusion Icon

Das clic derecho sobre el icono y obtendrás el siguiente menú, Seleccionas la opción que yo escojo y después lo que sigue.
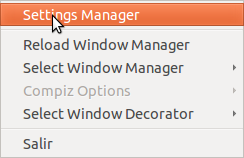
Se abre el Administrador de Configuraciones Compiz:
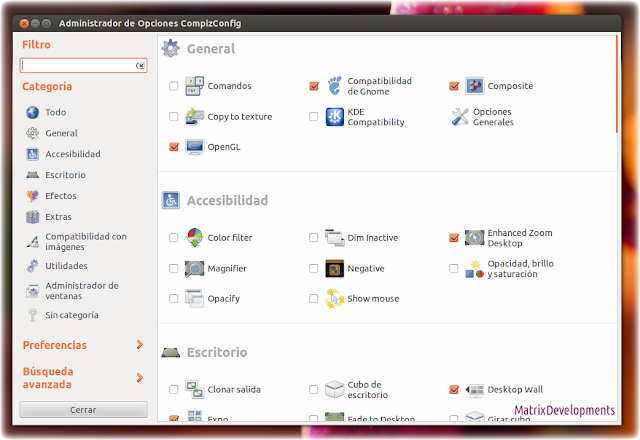
Ahora activamos las Ventanas Gelatinosas.
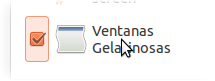
Marcamos la casilla que os muestro y seguramente les salta una ventana:
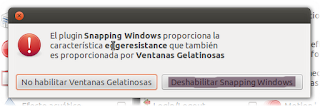
Damos clic en Deshabilitar Snapping Windows y no nos preocupamos, se tilda por un momento nada mas.
Ahora quieres el cubo xD, es algo complicado pero no imposible


Desactivamos Desktop Wall y activamos Cubo de Escritorio

Tranquilos no pasara nada, ahora solo marcaremos las casillas que te dejo ilustradas.
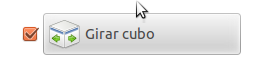


Una ves marcadas estas casillas vamos a Opciones generales a configurar la cantidad de escritorios que deseamos tener.
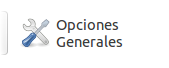
Dentro de esta buscamos la pestaña que dice Tamaño de escritorio y configuramos tal como esta en la imagen.
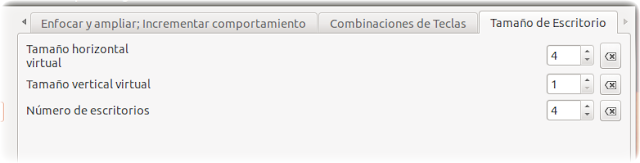
Si hasta aquí todo va bien podrías presumir algo parecido a esto
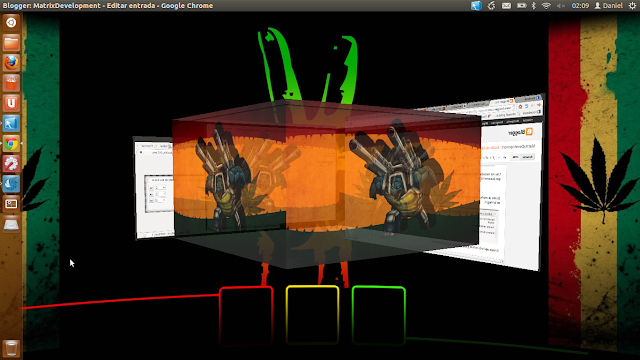
Si por alguna razón se pierde Unity y se desaparecen las decoraciones de las ventanas vas a hacer lo siguiente.
En el teclado mantienes presionado las teclas Alt y ImPanPetSis mientras escribes REISUB.
No te asustes, esto pasa, a mi me paso mientras hacia el post xD y con esta convinación de teclas simplemente reinicias todo tu sistema y después simplemente a intentarlo de nuevo

 y cualquier duda estoy aquí para ayudarlos.
y cualquier duda estoy aquí para ayudarlos.
Saludos y hasta la Proxima.