Introducción
El otro día revisando mis rss, dejé para una posterior lectura mas detallada, una entrada que tenía de “Paraiso Linux“, sobre stjerm. La verdad es que desde el principio siempre he utilizado el Terminal de Gnome, y aunque de vez en cuando pruebo otros, finalmente siempre termino por regresar al de Gnome.Sin embargo esta vez puede ser que sea diferente, puesto que me he encontrado con este terminal, simple, sencillo y minimalista que me ha llamado significativamente la atención, por varias razones, pero principalmente por su reducido consumo de recursos, por un lado, y por otro, por que siempre lo tienes disponible ahí para su uso, simplemente tienes que pulsar el atajo de teclado que has definido al iniciar la aplicación, y para dejar otra vez el terminal, vuelves a pulsar el mismo atajo de teclado o le quitas el foco.
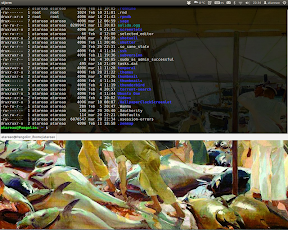
Stjerm-terminal
Stjerm es un emulador dell terminal basado en GTK, del tipo desplegable, como Guake y similares. Aunque el efecto que hace al aparecer, no tiene nada que ver con desplegable o enrollable, pero probablemente, esto es lo que menos importancia tenga. Lo que diferencia Stjerm de otros emuladores es su interfaz superminimalista, su reducido consumo de recursos y sy completa integración con Compiz.Si que había probado otros terminales, como puede ser Guake, pero hasta el momento, ninguno me había llamado suficientemente la atención como para tenerlo disponible, como es el caso de stjerm.
Instalación
Stjerm, se encuentra en el repositorio de Ubuntu, con lo que su instalación es muy sencilla. Si quieres instalarlo desde el Centro de Software de Ubuntu, solo tienes que hacer clic en el siguiente enlace:Si lo quieres instalar desde el terminal:
1
| sudo apt-get install stjerm |
Configuración
Tienes dos posibilidades de definir las características de stjerm. O bien las pones en la propia línea de comando al llamar a la aplicación, que tendrás que hacer utilizando “Alt+F2″ o desde un lanzador, que se inicie cuando arranque Ubuntu, o bien, las escribes en el archivo .Xdefaults que se encontrará en tu carpeta de inicio. Desde luego, esta segunda opción es sin lugar a dudas la mas cómoda, al menos para mi, porque solo te tienes que preocupara de recordar el nombre de la aplicación (bastante difícil por cierto) a la hora de iniciarla.En mi caso, la configuración seleccionada es la siguiente:
1
2
3
4
5
6
7
| stjerm.key: f8stjerm.opacity: 75stjerm.width: 1280stjerm.height: 600stjerm.scrollbar:rightstjerm.font: 12stjerm.showtab: always |
- stjerm.key: f8 -> es el atajo de teclado que utilizas para hacer aparecer el terminal y ocultarlo
- stjerm.opacity: 75 -> la opacidad del terminal, valorada de 0 a 100
- stjerm.width: 1280 -> el ancho del terminal
- stjerm.height: 600 -> el alto del terminal
- stjerm.scrollbar:right -> el lugar donde aparece la barra de desplazamiento
- stjerm.font: 12 -> el tamaño de la fuente
- stjerm.showtab: always -> de esta forma se muestran siempre las pestañas
1
2
| #!/bin/bashsleep 8 && stjerm |
