Primeramente, ¿de que se trata el post? de estos ANSI Color Scripts para que le den a su terminal un toque geek
 , un ejemplo (y para presumir
, un ejemplo (y para presumir  ) una captura de mi desk:
) una captura de mi desk:
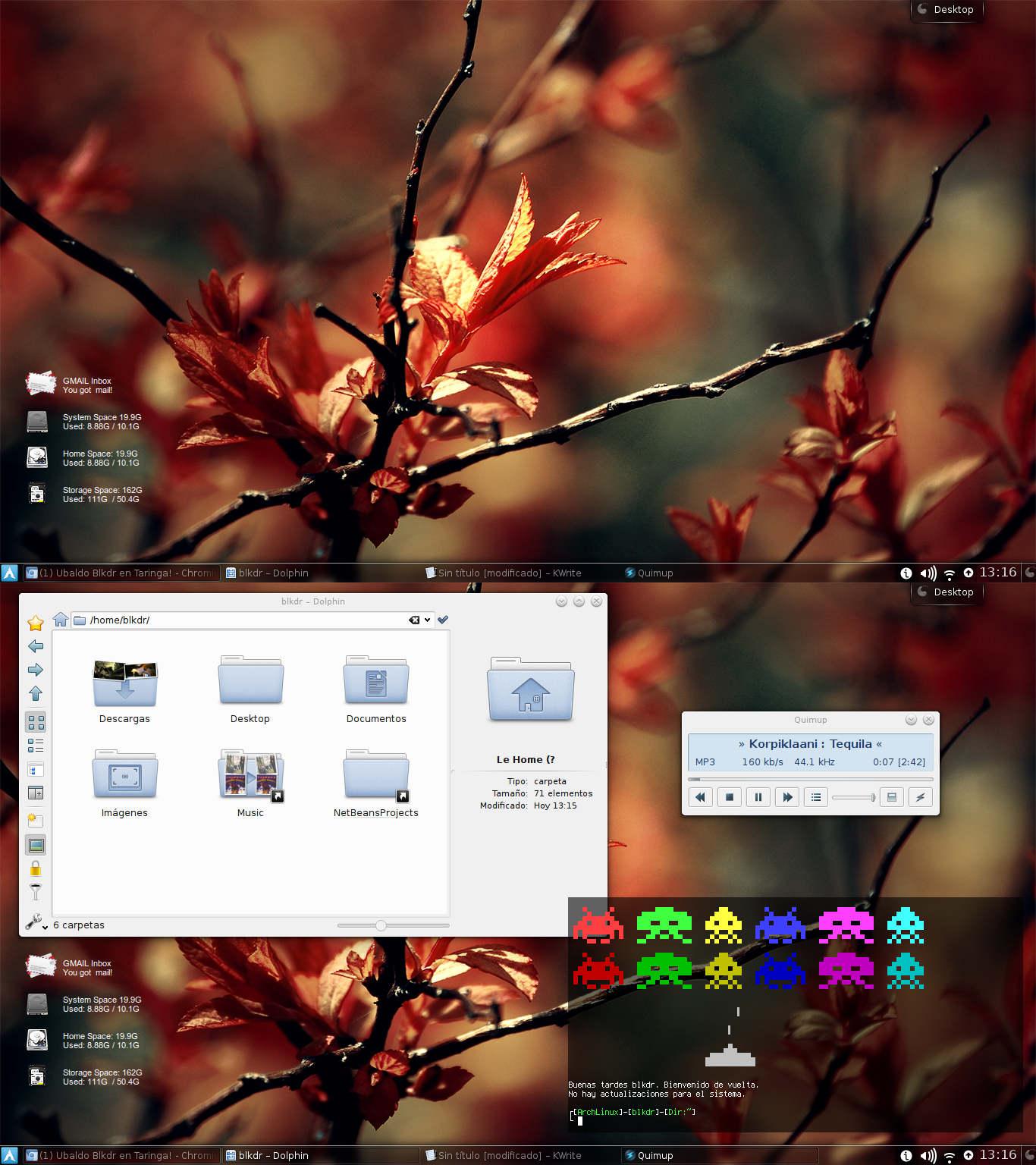
El script es la figurita de Space Invaders que aparece en la terminal



¿Que ocupamos?
Algun emulador de terminal y la font Terminus en tamaño 9 (con esta font los scripts se verán muy bien), mi recomendación es que, si usan KDE, no usen Konsole, ya que se ven horribles los scripts con la font Terminus
 , y en mi caso me decanté por usar Tilda
, y en mi caso me decanté por usar Tilda 
 .
.
Para obtener la font Terminus, vayan a este enlace e instalenla, o si usan Arch, solo ejecuten:
$ yaourt -S terminus-font
Y si usas Ubuntu o algún derivado de el, ejecuta:
$ sudo apt-get install xfonts-terminus console-terminus
Gracias a @Ubuntujavo por el aporte 




ANSI Color Scripts
Para mostrarlos, puse dos opciones, la primera opción es ejecutar los siguientes comandos en terminal:
$ cd ~
$ wget www.binarygeeks.alojaria.com.ar/ANSI_ColorScripts/ANSI_ColorScripts.tar.gz
$ tar xvzf ANSI_ColorScripts.tar.gz
Esto hace que nos posicionemos en nuestra home, descarguemos el comprimido, y extraigamos el contenido, quedando una carpeta ANSI_ColorScripts en nuestra home
Y la segunda opción es descargar los scripts individualmente (opción agregada debajo de cada imagen de los scripts).

Empezamos con los comandos y las capturas de los scripts

ADN

Descarga individual.
Blocks

Descarga individual.
Blocks2

Descarga individual.
I'm Batman

Descarga individual.
Space Invaders

Descarga individual.
Muzieca

Descarga individual.
Pacman

Descarga individual.
Pulpo

Descarga individual.
Rally

Descarga individual.
Tanks

Descarga individual.

Colección: May The Force Be With You

Darth Vader - TIE Fighter

Descarga individual.
Darth Vader

Descarga individual.
Jango Fett

Descarga individual.
TIE Fighter

Descarga individual.

Esos son todos los scripts que incluí en el comprimido. Les dejo la lista de los comandos para ejecutar los scripts:
Y la segunda opción es descargar los scripts individualmente (opción agregada debajo de cada imagen de los scripts).

Empezamos con los comandos y las capturas de los scripts


ADN

Descarga individual.
Blocks

Descarga individual.
Blocks2

Descarga individual.
I'm Batman

Descarga individual.
Space Invaders

Descarga individual.
Muzieca

Descarga individual.
Pacman

Descarga individual.
Pulpo

Descarga individual.
Rally

Descarga individual.
Tanks

Descarga individual.

Colección: May The Force Be With You

Darth Vader - TIE Fighter

Descarga individual.
Darth Vader

Descarga individual.
Jango Fett

Descarga individual.
TIE Fighter

Descarga individual.

Esos son todos los scripts que incluí en el comprimido. Les dejo la lista de los comandos para ejecutar los scripts:
$ sh ~/ANSI_ColorScripts/adn.sh
$ sh ~/ANSI_ColorScripts/blocks.sh
$ sh ~/ANSI_ColorScripts/invaders.sh
$ sh ~/ANSI_ColorScripts/muzieca.sh
$ sh ~/ANSI_ColorScripts/pulpo.sh
$ sh ~/ANSI_ColorScripts/blocks2.sh
$ sh ~/ANSI_ColorScripts/imBatman.sh
$ sh ~/ANSI_ColorScripts/pacman.sh
$ sh ~/ANSI_ColorScripts/rally.sh
$ sh ~/ANSI_ColorScripts/tank.sh
$ sh ~/ANSI_ColorScripts/MayTheForceBeWithYou-Collection/DarthVader.sh
$ sh ~/ANSI_ColorScripts/MayTheForceBeWithYou-Collection/DV_TIEfighter.sh
$ sh ~/ANSI_ColorScripts/MayTheForceBeWithYou-Collection/JangoFett.sh
$ sh ~/ANSI_ColorScripts/MayTheForceBeWithYou-Collection/TIEfighter.sh
Tips:
a) '$' significa que lo ejecutas como usuario normal (no root).
b) Si deseas que la carpeta 'ANSI_ColorScripts' no se vea en tu Carpeta Personal, solo escribe un '.' (punto) delante del nombre de la carpeta, quedando '.ANSI_ColorScripts', lo cual hará que, para ejecutar los scripts, modifiques la ruta de la primera carpeta y que los comandos queden así:
a) '$' significa que lo ejecutas como usuario normal (no root).
b) Si deseas que la carpeta 'ANSI_ColorScripts' no se vea en tu Carpeta Personal, solo escribe un '.' (punto) delante del nombre de la carpeta, quedando '.ANSI_ColorScripts', lo cual hará que, para ejecutar los scripts, modifiques la ruta de la primera carpeta y que los comandos queden así:
$ sh ~/.ANSI_ColorScripts/adn.sh
$ sh ~/.ANSI_ColorScripts/blocks.sh
$ sh ~/.ANSI_ColorScripts/invaders.sh
$ sh ~/.ANSI_ColorScripts/muzieca.sh
$ sh ~/.ANSI_ColorScripts/pulpo.sh
$ sh ~/.ANSI_ColorScripts/blocks2.sh
$ sh ~/.ANSI_ColorScripts/imBatman.sh
$ sh ~/.ANSI_ColorScripts/pacman.sh
$ sh ~/.ANSI_ColorScripts/rally.sh
$ sh ~/.ANSI_ColorScripts/tank.sh
$ sh ~/.ANSI_ColorScripts/MayTheForceBeWithYou-Collection/DarthVader.sh
$ sh ~/.ANSI_ColorScripts/MayTheForceBeWithYou-Collection/DV_TIEfighter.sh
$ sh ~/.ANSI_ColorScripts/MayTheForceBeWithYou-Collection/JangoFett.sh
$ sh ~/.ANSI_ColorScripts/MayTheForceBeWithYou-Collection/TIEfighter.sh
Nota: Estas dos listas están agregadas en un documento README en el comprimido que subí

Ahora, para que el script que nos guste se ejecute cada vez que abres la terminal, lo explicaré a como yo lo hice.
Debes editar el archivo de configuración .bashrc ubicado en tu home (recuerda hacer un respaldo de este documento por si acaso):

Ahora, para que el script que nos guste se ejecute cada vez que abres la terminal, lo explicaré a como yo lo hice.
Debes editar el archivo de configuración .bashrc ubicado en tu home (recuerda hacer un respaldo de este documento por si acaso):
$ cp ~/.bashrc ~/.bashrc.bak
$ nano ~/.bashrc
Nota: Puedes reemplazar nano con el editor de textos de tu preferencia (leafpad, gedit, kate, etc).
Una vez dentro del documento, crearemos un alias, es decir, escribimos lo siguiente en el documento:
Una vez dentro del documento, crearemos un alias, es decir, escribimos lo siguiente en el documento:
alias invaders='sh /home/blkdr/ANSI_ColorScripts/invaders.sh'
invaders será el comando que ejecutará el script, claro, lo modificas con el script que te haya gustado.
Debajo de eso debe de estar un PS1, que es el prompt que muestra la terminal, por ejemplo, en mi caso muestra algo similar a esto:
Debajo de eso debe de estar un PS1, que es el prompt que muestra la terminal, por ejemplo, en mi caso muestra algo similar a esto:
[ArchLinux]-[blkdr]-[Dir:~]
Antes de ese prompt, deberemos de
llamar al alias que creamos anteriormente, quedando el documento similar
(por así decirlo) así:
alias invaders='sh /home/blkdr/ANSI_ColorScripts/invaders.sh'
invaders
PS1=.......
Guardamos los cambios en el documento, y actualizamos la terminal con ese archivo:
$ source ~/.bashrc
Y, si todo salió correctamente, te deberia mostrar el script que hayas añadido 

Y hasta aquí llego el post, espero les haya gustado.
Ultima Nota: Los scripts fueron sacados de acá, les hice una pequeña modificación (ya que así como están no se muestra correctamente), y los empaqueté.


Y hasta aquí llego el post, espero les haya gustado.
Ultima Nota: Los scripts fueron sacados de acá, les hice una pequeña modificación (ya que así como están no se muestra correctamente), y los empaqueté.