Para Los interesados en instalar el Office2010 en Ubuntu, yo en lo particular me quedo con mi libre office, pero esta info la vi por alli y la prove a ver si funcionaba y pensé en compartirla con ustedes.
Sin lugar a dudas Microsoft Office actualmente es la Suite Ofimática número uno del mercado
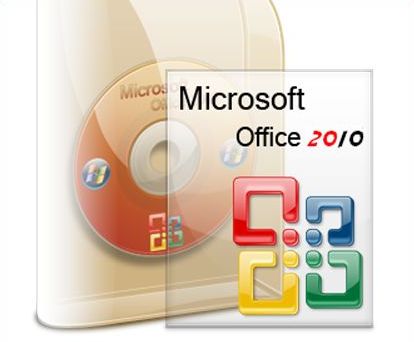
A continuación se presenta en forma detallada las instrucciones ejecutadas en una laptop Dell Latitude E6510 para poder instalar Microsoft Office 2010 en Linux Ubuntu 11.10 usando el paquete Wine 1.3.34 y tomando como referencia el foro de Ubuntu [2].
-En primer lugar desinstalar todas las versiones anteriores de Wine con:
dijo:sudo apt-get –purge remove wine
-Eliminar todos los directorios relacionados con Wine.
Ubicarse en Carpeta Personal y presionar Ctrl+H para visualizar las carpetas ocultas. Una vez localizada la carpeta .Wine proceder a borrarla del sistema con Shift+Delete
-Descargar la versión mas actualizada de Wine, en mi caso fue Wine 1.3.34
dijo:
Abrir el paquete “Winetricks”.

Elegir la opción “Select the default Wineprefix” y Aceptar.
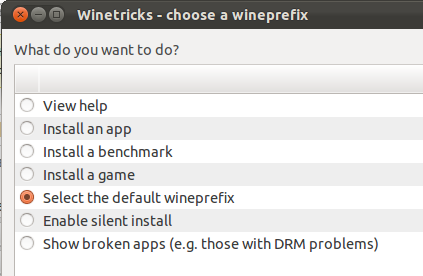
Elegir la opción “Install a windows DLL or component” y Aceptar

En esta ventana seleccionar “dotnet20 y msxml6″ y proceder con la instalación.

-Abrir el paquete “Winetricks” nuevamente, elegir la opción “Select the default Wineprefix” y Aceptar.
Elegir la opción “Install a font” y seleccionar “corefonts”.
-Abrir el paquete Winetricks nuevamente y realizar los siguientes pasos:
Elegir la opción “Select the default Wineprefix” y Aceptar
Seleccionar ”Run winecfg”

Una vez en la ventana de configuración, ir a la pestaña “Librerías” .
Hacer click en “*msxml6″ luego en “Edit” y cambiar a “Native (windows)”.
Hacer click en “Nuevo reemplazo para Libreria” y añadir “gdiplus” y “riched20″.
Hacer click en luego en ”Edit” y cambiar a ”Native (windows)”.
Hacer click en “riched20″ luego en ”Edit” y cambiar a ”Native (windows)”.
-Una vez realizado cada uno de los pasos anteriores, Ejecutar el Instalador de Microsoft Office 2010 desde la unidad de DVD (o extraer la imagen.iso y ajecutar el instalador) y esperar a que el programa se instale completamente. Esto puede tomar algunos minutos dependiendo de las características del computador.

Como se aprecia en la imagen anterior, se logró instalar satisfactoriamente Microsoft Office 2010 en Linux Ubuntu 11.10 usando Wine 1.3.34, actualmente el programa únicamente ha tenido problemas de compatibilidad con los tipo de fuente con las que ha sido editado en Windows 7.
Espero sea de gran utilidad
- Obtener enlace
- X
- Correo electrónico
- Otras aplicaciones
Etiquetas
Office
Etiquetas:
Office
- Obtener enlace
- X
- Correo electrónico
- Otras aplicaciones