Hacer gráficos estadísticos en R facilmente con GrapheR


A. Descripción
R es un lenguaje y un entorno para realizar gráficos y cálculos estadísticos. Puede ser bastante poco amigable para aquellos que no están acostumbrados a este tipo de lenguaje, pero por suerte existen paquetes que le brindan un entorno gráfico para algunas de sus funciones, como por ejemplo el R commander. ACÁ está cómo instalarlo y ACÁ hay algunas funciones básicas para complementarlo. Sin embargo el R commander se queda bastante corto a la hora de las opciones que ofrece para crear gráficos.
Buscando una alternativa para hacer gráficos di con GrapheR, que es un complemento independiente del R commander.

B. Instalación y ejecución
Para instalarlo entran al R o al R commander y le dan esta orden:
install.packages("GrapheR", dependencies=TRUE)
Para entrar a GrapheR, primero hay que cargar el paquete y después iniciarlo:
library(GrapheR)
run.GrapheR()
 Si usan el R commander y al paquete lo cargan desde Herramientas -> Cargar paquete, el comando que van a ver va a ser un poco distinto. Pero en cualquier caso después tienen que ejecutar run.Grapher().
Si usan el R commander y al paquete lo cargan desde Herramientas -> Cargar paquete, el comando que van a ver va a ser un poco distinto. Pero en cualquier caso después tienen que ejecutar run.Grapher().
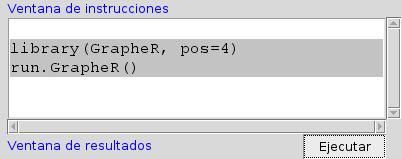

C. Descripción de la interfaz
Lo primero que van a ver cuando inicie es un cuadro como el de abajo:
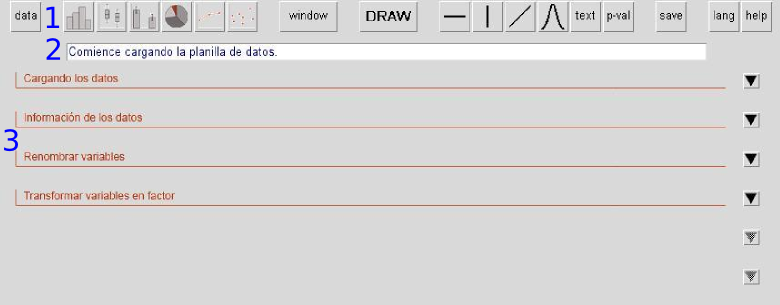
Como se ve en la imagen, la ventana tiene tres partes principales:
1. Barra de navegación: El primer icono (data) permite cargar y modificar los datos. Los seis siguientes son para elegir qué tipo de gráfico realizar. El siguiente (window) es para especificar cuántos gráficos se quieren en una ventana. El central y principal (DRAW) es para que una vez modificadas las opciones del gráfico, lo dibuje. Los siguientes 6 son para agregarle elementos al gráfico (líneas, valores p, texto, etc.). Con save se puede guardar el gráfico como imagen; lang es para definir el idioma y help brinda una ayuda básica (en inglés).
 En cada sesión de GrapheR, la primera vez vez que se presione el botón DRAW,
saldrá un cartel preguntando si se quiere guardar el código del
gráfico. Yo recomendaría hacerlo, ya que puede ser necesario (ver el
ejemplo de los box-plot).
En cada sesión de GrapheR, la primera vez vez que se presione el botón DRAW,
saldrá un cartel preguntando si se quiere guardar el código del
gráfico. Yo recomendaría hacerlo, ya que puede ser necesario (ver el
ejemplo de los box-plot).
2. Cuadro de mensajes: En azul se verán los mensajes informativos, en verde las advertencias y en rojo, los errores.
3. Preferencias: Acá se establecen las opciones para la carga y modificación de datos, o para los distintos gráficos
 Obviamente, para pasarlo al español van a lang -> español.
Obviamente, para pasarlo al español van a lang -> español.

D. Ejemplos
I. Gráfico de barras
El menú se ve así (ya modificado burdamente para el gráfico de abajo):
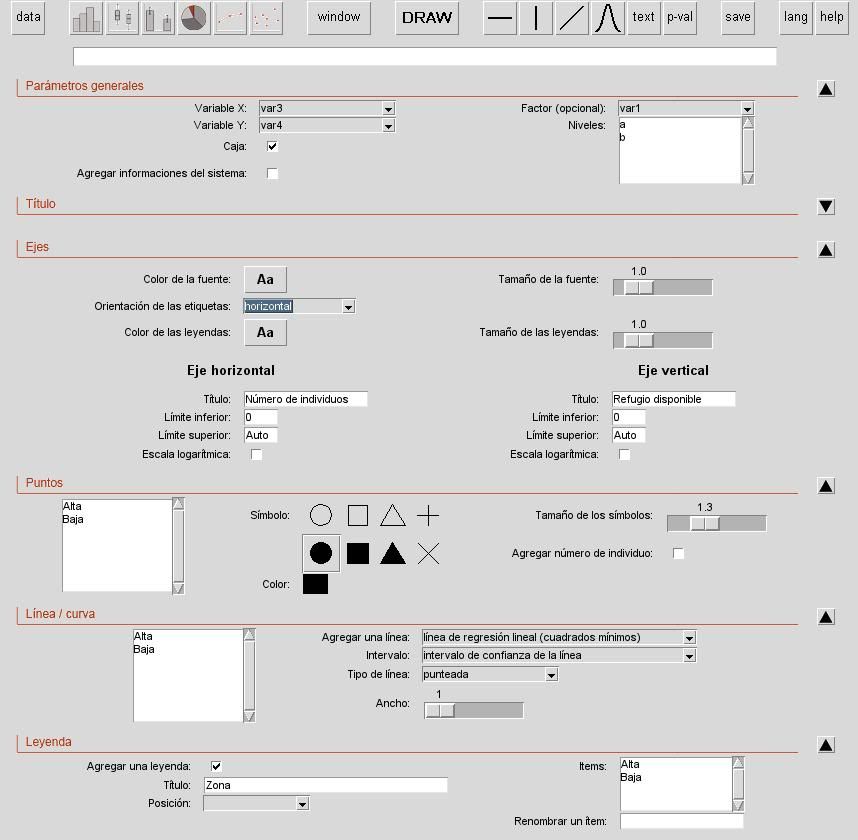
Lo que termina dando este gráfico horrible:
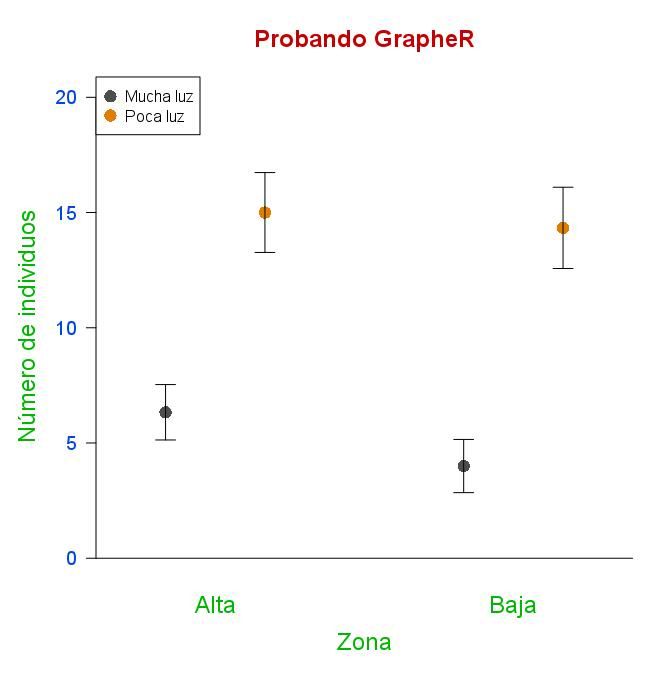
 Hice un gráfico absurdo con la idea de que mirando la imagen anterior se pueda ver bien qué modifica cada opción.
Hice un gráfico absurdo con la idea de que mirando la imagen anterior se pueda ver bien qué modifica cada opción.

II. Gráfico de dispersión
Este tipo de gráfico también es muy personalizable, modificando las opciones como se ve acá:
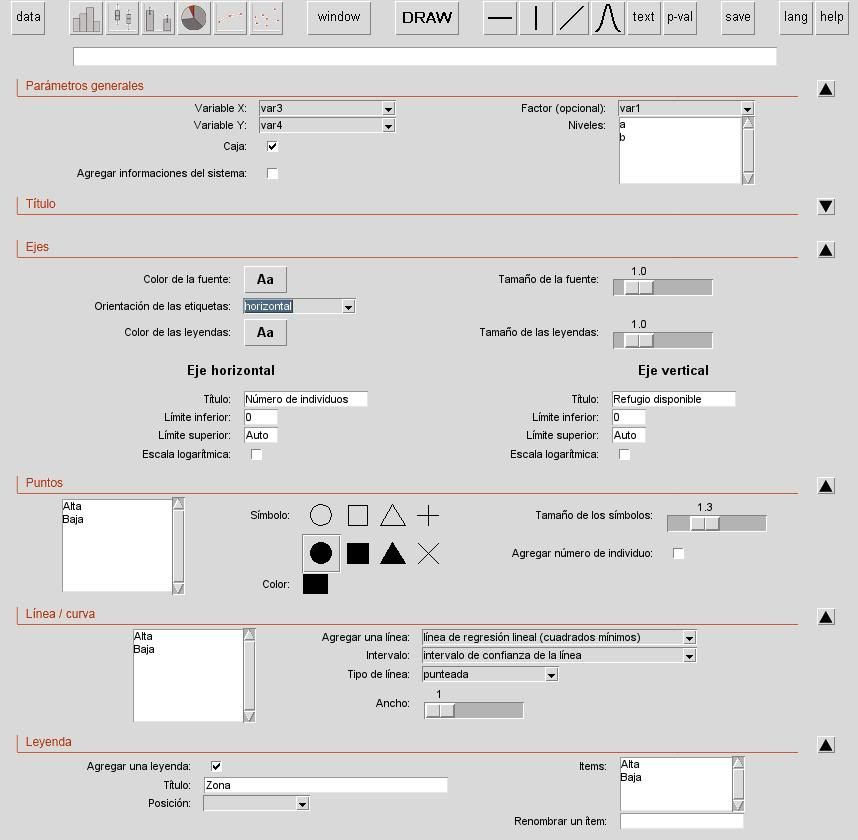
se termina teniendo un gráfico muy completo y prolijo:
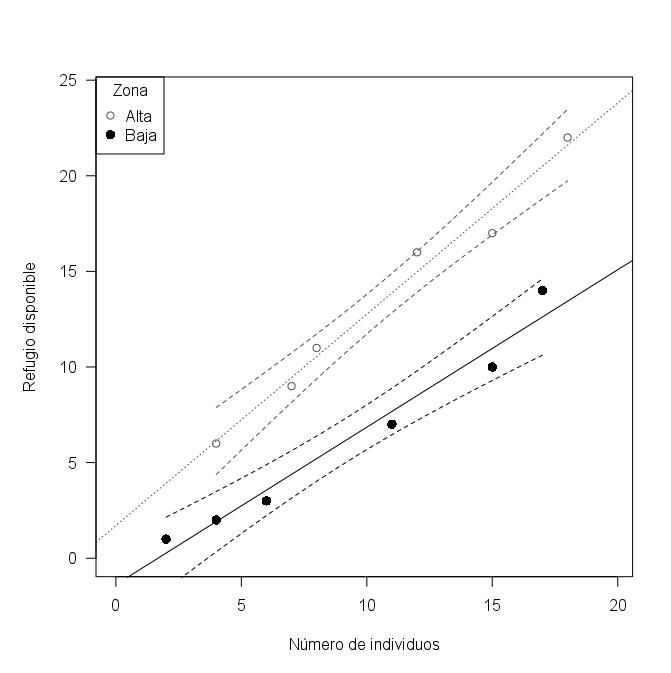

III. Box-plot (diagrama de caja)
Si sólo se indican las variables que se van a usar pero no se modifica ninguna otra opción:
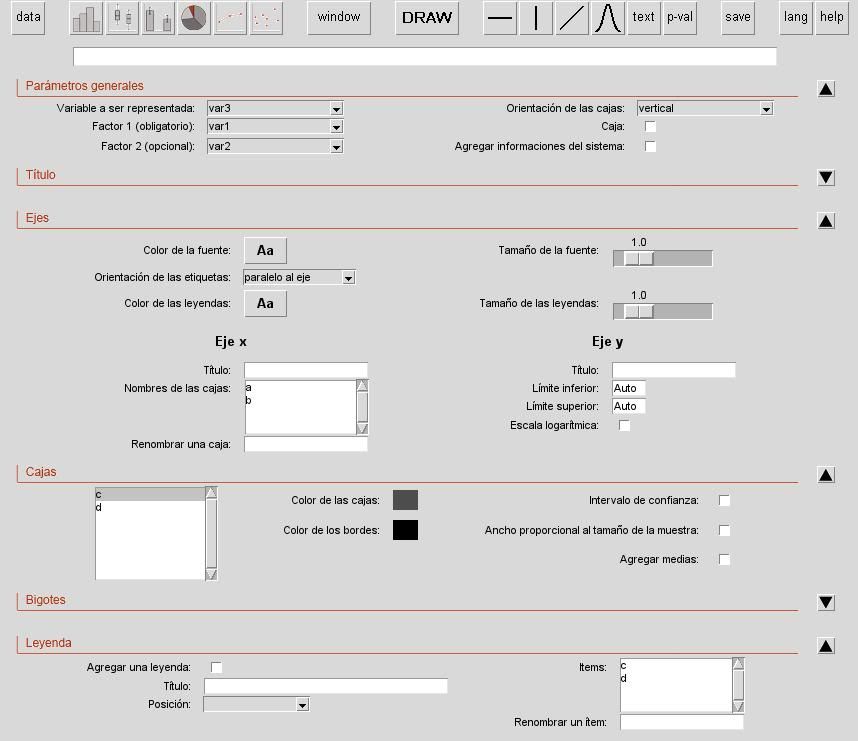
el gráfico predeterminado se ve más o menos así:
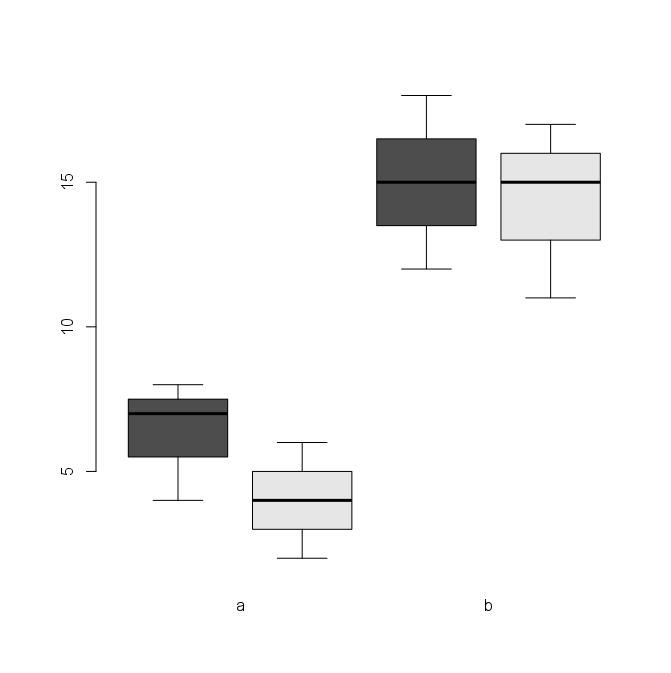
Para hacerlo un poco más prolijo e informativo, se puede modificar el texto de los ejes, agregar una leyenda, etc:
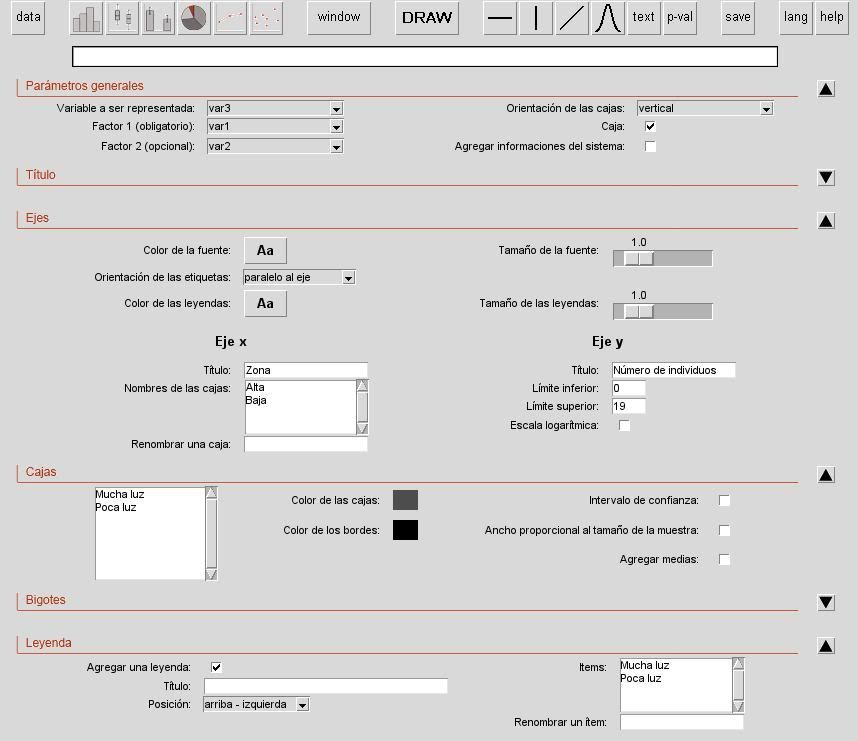
pudiendo quedar algo así:
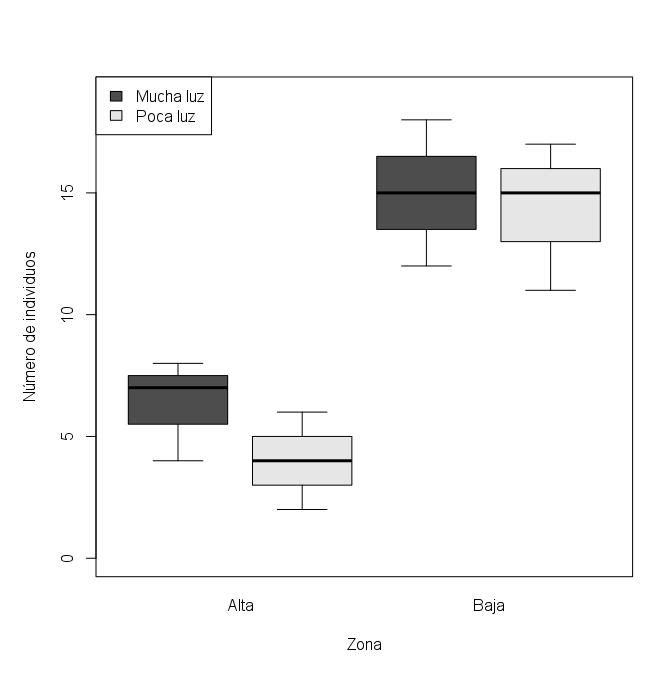
Si uno quisiera ir un poco más allá, y hacer que sólo se vean los ejes "x" e "y" y no todo un recuadro alrededor del gráfico, ni tampoco un recuadro rodeando la leyenda, lo que hay que hacer es modificar el código del gráfico.
Para eso hay que ir a la carpeta en la que hayan decidido guardar el código (lo pregunta al apretar DRAW la primera vez de cada sesión) y buscar un archivo con un nombre del tipo "GrapheR-2012.02.07.R" donde 2012.02.06 es la fecha en la que se realizaron los gráficos. En mi caso, después de estos dos box-plots, el archivo mostraba esto:
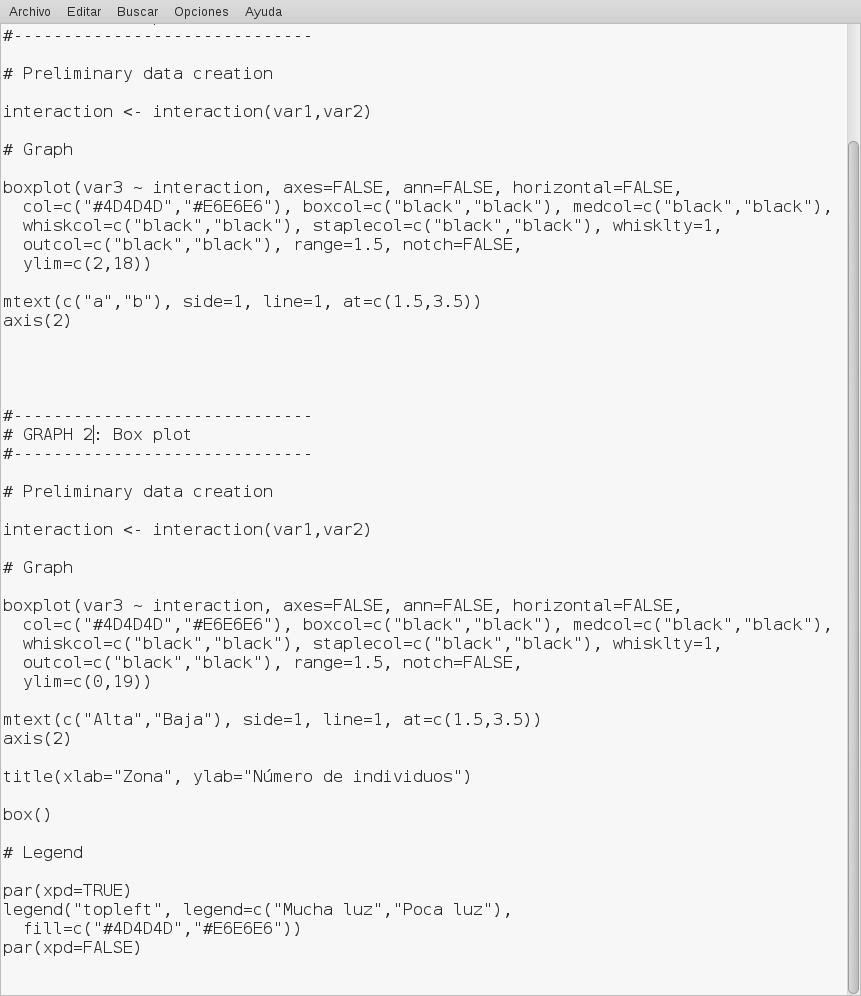
Se elige el código del gráfico que quieran modificar (en mi caso el segundo box-plot), se lo pega en la ventana del R commander y se hacen los cambios que uno quiera.
* En mi caso, por tener más de un conjunto de datos (porque inicio R commander con el complemento BiodiversityR), tuve que agregar Datos$ (el nombre del conjunto de datos para el gráfico, seguido de $) antes de las variables de ese conjunto de datos (var1, var2 y var3).
* Para que el gráfico muestre sólo los ejes y no un recuadro, y para hacer que los dos ejes se crucen a la altura del 0 del eje "y", agregué esta línea (justo antes de la que empieza con boxplot):
par(bty="l", xaxs="i", yaxs="i")
* Para que la leyenda no tenga un recuadro, agregué (entre "topleft", y legend= el código
bty="n",
Me terminó quedando este código:
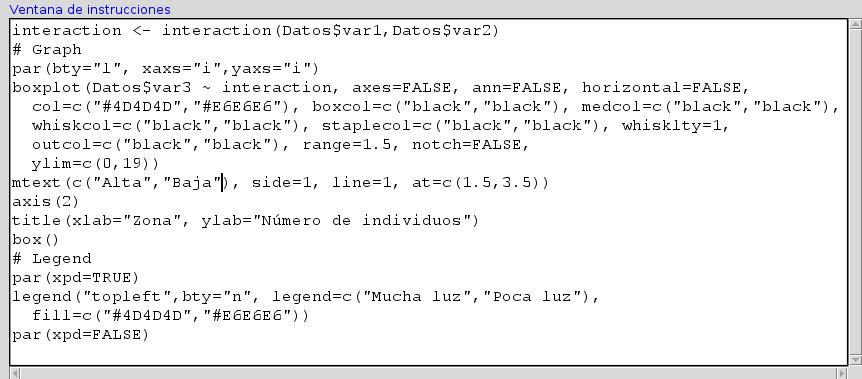
Basta con seleccionar todo ese código y apretar Ejecutar y les saldrá un gráfico así:
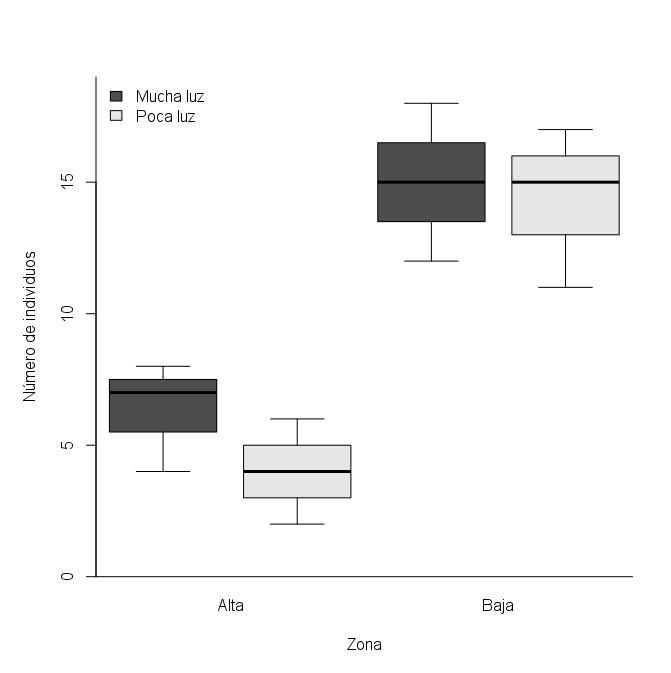
 Obviamente se puede seguir este proceso para introducir cualquier otra modificación que no esté en el menú de GrapheR. Las posibilidades que brinda el R son infinitas. Basta con mirar un poco la ayuda de las diferentes funciones.
Obviamente se puede seguir este proceso para introducir cualquier otra modificación que no esté en el menú de GrapheR. Las posibilidades que brinda el R son infinitas. Basta con mirar un poco la ayuda de las diferentes funciones.
- Obtener enlace
- X
- Correo electrónico
- Otras aplicaciones
Etiquetas
Grafico
Etiquetas:
Grafico
- Obtener enlace
- X
- Correo electrónico
- Otras aplicaciones