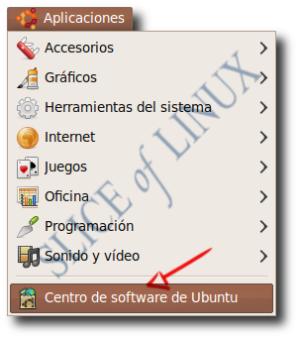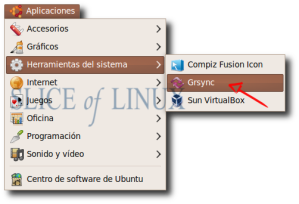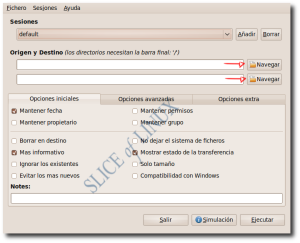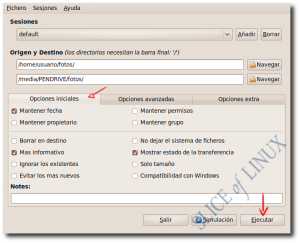Rsync es una herramienta para la Consola, que incluye multitud de parámetros que debemos recordar, aunque el uso que hagamos de ella sea básico. Sin embargo, para aquellos usuarios que no se sienten cómodos en la Consola, existe una alternativa muy interesante, llamada Grsync.
Con Grsync no se puede hacer cualquier cosa que podamos hacer con rsync (a no ser que escribas lo mismo que incluirías en la Consola, dentro del apartado Opciones adicionales), pero sí las cosas más habituales… y sólo con ir seleccionando diferentes opciones en la ventana del programa.
Si quieres tener una idea aproximada de cómo puedes beneficiarte de sus características, sólo tienes que seguir leyendo:
- La forma más sencilla de instalarlo es recurrir al Centro de software (Aplicaciones > Centro de software de Ubuntu). Puedes encontrar ayuda sobre cómo manejar esta opción en nuestro artículo Instalar programas en Ubuntu (I): Software Center.
- Cuando haya terminado la instalación, puedes ejecutar el programa desde Aplicaciones > Herramientas del sistema > Grsync.
- La ventana del programa se divide, principalmente, en tres áreas diferentes:
- Sesiones: Que permite guardar toda la configuración de la copia de seguridad que vamos a realizar bajo un nombre, de forma que podremos recuperarla en otro momento sin tener que volver a configurarla. Si no indicamos otra cosa, se guardará al menos una configuración, la última que hagamos, con el nombre default.
- Origen y destino: Lógicamente, aquí indicaremos el lugar donde se encuentran los datos originales y el lugar donde queremos copiarlos. Dispones de dos botones Navegar, para localizar las mencionadas carpetas sin tener que escribir su ruta.
- Opciones: Donde se escriben los parámetros que establecen el modo en que se comportará la copia. Se dividen en tres secciones:
- Opciones iniciales: Donde se encuentran las características más básicas (y más frecuentes) que usaremos para realizar las copias de nuestros datos.
- Opciones avanzadas: Como su nombre indica, aquí encontraremos opciones más complejas.
- Opciones extra: Donde podremos, incluso, indicar si queremos ejecutar otro comando antes o después de realizar la copia.
- Por último, cuando hayamos indicado todas las opciones necesarias, sólo quedará hacer clic sobre el botón Ejecutar.
Espero que te resulte útil.