Llevo ya un tiempo con la intención de revisar Touchpad-Indicator, para resolver los bugs que había pendientes y añadir las traducciones que se han ido incorporando en Launchpad. Pero con el cambio de versión en Ubuntu a Natty Narwhal, se me está haciendo cuesta arriba, mas si cabe porque Launchpad está trabajando a mas no poder, y para crear los paquetes casi se lleva un par de días. Si a esto le sumamos que siempre comento algún que otro error al empaquetar, el tema se va haciendo imposible.
En primer lugar, y para aquellos que no conozcais Touchpad-Indicator:
Que es Touchpad-Indicator
Se trata de un indicador para tu touchpad, que te permite:- en primer lugar saber si está habilitado o no.
- habilitar o deshabilitar el touchpad
- configurar un atajo de teclado para habilitarlo
- configurar para que al conectar un ratón a tu equipo, se deshabilite automáticamente
Iniciarlo por primera vez en Natty
La primera vez lo puedes iniciar directamente desde el Dash, escribiendo Touchpad Indicator
Verás que te aparece el icono de Touchpad-Indicator:

Que para cuando está habilitado muestra la siguiente imagen:

Y cuando no está habilitado muestra esta otra imagen:

Automatizar el inicio de Touchpad-Indicator
Puedes hacer que se inicie cuando al arranque de Ubuntu, seleccionándolo en preferencias. Para ello haces clic sobre el icono de Touchpad-Indicator y te aparecerá un menú desplegable y seleccionas la opción preferencias, con lo que verás la siguiente ventana:
Habilitar el atajo de teclado
También puedes definir un atajo de teclado que te permita habilitar o deshabilitar el touchpad, sin levantar los deditos del teclado. Para ello, igualmente vas a las preferencencias y defines el atajo de teclado que deseas.Deshabilitar el touchpad de forma automática al conectar el ratón
Esto también lo defines en preferencias. Para configurar, pulsas el botón Configurar (Configure) y te aparecerá la siguiente ventana: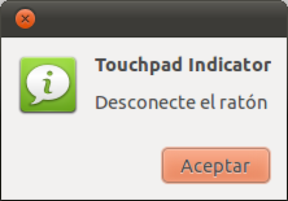
Entonces desconectas el ratón si lo tuvieras conectado, sino simplemente pulsa el botón de Aceptar. Tarda un segundo (literalmente), y lo que está haciendo es leer todos los “chismes” que tienes conectados en los puertos USB de tu máquina. Una vez has pulsado el botón de Aceptar, te aparecerá esta ventana:
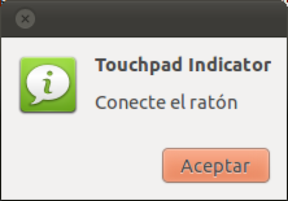
Conectas el ratón y pulsas el botón de Aceptar. Ahora tardará un par de segundos, para asegurarse de que se ha detectado el ratón.
Instalación
Para instalar, tienes que añadir el repositorio y actualizar:sudo add-apt-repository ppa:atareao/atareao && sudo apt-get updatesudo apt-get install touchpad-indicatorNovedades en la versión 0.7.4.2
Básicamente se han corregido bugs:- Se impide que se ejecuten varias instancias de Touchpad-indicator
- Se impide abrir dos ventanas de preferencias
- Se corrigen los problemas existentes con la conexión y desconexión automática con el ratón
- Chino
- Finlandés
- Francés
- Gallego
- Alemán
- Indonesio
- Italiano
- Lituano
- Polaco
- Ruso
- Español
