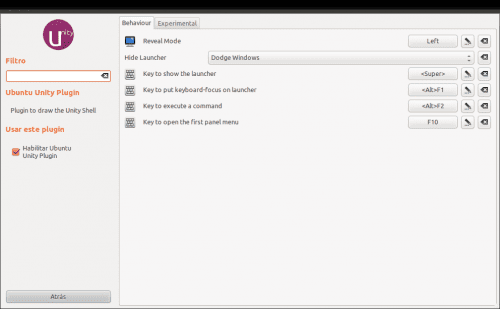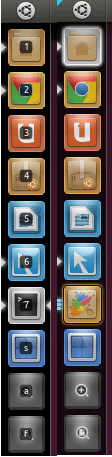En esta entrada vamos a ver algunas de las opciones que podemos usar para modificar el comportamiento de el lanzador de Unity.
Ya dijimos que pulsando Alt+F2 y tipeando “about:config” accediamos directamente a la configuracion de Unity en Compiz y veríamos una pantalla cómo esta.
Vamos a comenzar por la pestaña Behaviour, el primer item que tenemos es Reveal Mode.

Supuestamente, este apartado sirve para configurar el borde donde al pasar el mousse se mostrará el panel lanzador, debo decir que yo he probado ponerlo por ejemplo a la derecha y no me ha funcionado, solo me han funcionado los 3 de la izquierda, por otro lado me parece lo más lógico ya que ahí esta el lanzador, no tiene sentido creo, configurar que el lanzador se muestre al posar el puntero a la derecha de la pantalla, también hay algunos puntos que les avisara que tienen conflicto con otros plugins de compiz, así que manejenlo con cuidado.
Hide Launcher
En este apartado podremos configurar las opciones de ocultamiento del lanzador de Unity pudiendo elegir entre:
- Never – El lanzador nunca se oculta.
- Autohide – El lanzador se oculta automáticamente después de un tiempo.
- Dodge Windows – El lanzador se ocultará cuando una ventana se superponga con el mismo. (activado por defecto)
- Dodge Active Windows – El lanzador se ocultará cuando una ventana activa se superponga con el mismo.
Lo que sigue son los atajos de teclados disponibles para el lanzador.
Tecla para mostrar el lanzador -por defecto Super- ( o la tecla con el logo de un famoso sistema operativo privativo  ) si mantenemos la tecla Super presionada unos segundos más, veremos los accesos directos disponibles para lanzar las distintas aplicaciones. (en la captura, la imágen de la izquierda)
) si mantenemos la tecla Super presionada unos segundos más, veremos los accesos directos disponibles para lanzar las distintas aplicaciones. (en la captura, la imágen de la izquierda)
Tecla para hacer foco en el lanzador -por defecto Alt+ F1- y poder navegar el mismo con el teclado (en la captura, la imágen de la derecha).
Tecla para ejecutar un comando -por defecto Alt+F2- la combinación abre el dash de búsqueda donde podemos introducir un comando para ejecutar por ej. uno que ya vimos aquí about:config para ejecutar el plugin de Unity
Tecla para abrir el primer menú del panel -por defecto F10
Comportamiento del lanzador en Unity,configuración -Parte II-
Ahora vamos a ver en detalle las opciones que podemos configurar en la pestaña Experimental
Backligth Mode
Establece el la iluminación de fondo que tendrán los iconos del lanzador, Backligth Allways On (default) todos los iconos tienen ilimunación de fondo (en la imágen a la izquierda) BackLigth Toggles solo ilumina los iconos de las aplicaciones en ejecución (en la imágen a la derecha) BackLigth Allways Off no hay iluminación en los iconos (en la imágen en el centro)
Launch Animation
Establece la animación de los iconos del lanzador
None no muestra animación al lanzar una aplicación, Pulse Untill Running, (default) la luz de fondo de la aplicación se apaga hasta que termina de cargar, Blink la luz de fondo de la aplicación parpadea hasta que termina de cargar.
None no muestra animación al lanzar una aplicación, Pulse Untill Running, (default) la luz de fondo de la aplicación se apaga hasta que termina de cargar, Blink la luz de fondo de la aplicación parpadea hasta que termina de cargar.
Urgent Animattion
Establece cómo un icono informará de algo importante, None no muestra animación Pulse similar a la animación de lanzamiento Move el icono se mueve.
Panel Opacity
Establece la opacidad del panel superior
Launcher Icon Size
Establece el tamaño de los iconos del lanzador, con un mínimo de 32px y máximo de 64px (default 48px)
Hide Animation
Establece la animación al ocultar/mostrar el panel Fade on bfb and Slide (***) -se desvanece basándose en la posición del cursor sobre el botón BigFunny (ese que esta arriba a la izquierda, del panel que tiene el logo de Ubuntu) y luego se desliza, Slide Only el lanzador solo se desliza Fade Only solo desvanece, Fade and Slide se desliza y desvanece.
Dash Blur
Establece el nivel de desenfoque en el tablero No Blur y Static Blur son las opciones.