He estado haciendo algunas pruebas con OpenSuse Gnome 3, para ver que tal funcionaba, y he abandonado. No se, si OpenSuse está tan abandonado o es esta versión para probar Gnome3, pero la usabilidad de Ubuntu, está a años luz de esta edición de OpenSuse, pero a años luz, sinceramente.
Esto, lo único que me lleva es a confirmar que la gente de Ubuntu está haciendo un trabajo realmente increible. La facilidad de uso, las traducciones, la elegancia, no tiene nada que ver. Ya digo, que me refiero únicamente a la versión que he probado de OpenSuse.
Esto que sirva de introducción a lo que viene a continuación, y es que después de instalar OpenSuse 11.4 con Gnome3 he decidido, que lo había instalado en otro disco duro de mi máquina, he decidido regresar a Ubuntu.
Se suponía que OpenSuse y yo, habíamos hecho bien nuestro trabajo, habíamos creado una nueva partición, y en el Grub, habíamos creado dos nuevas entradas para OpenSuse normal y OpenSuse a modo de fallos, mas las que ya tenía de Ubuntu.
Pero amigo, esta no ha sido la realidad, uno de los dos ha cometido un error, y no podía iniciar Ubuntu, ¿porqué? probablemente, nunca lo sepamos. Pero, el ansía me ha podido, y mis ganas de regresar a Ubuntu eran directamente proporcionales al tiempo que estaba sin él. El ansia me puede…
La primera operación, ha sido recurrir a un Live CD de Ubuntu Maverick Meerkat, que tengo residente en la mesilla de noche, junto a Un mundo sin fin (que ya comienza a convertirse en el libro “sin inicio”, pues no veo el momento de terminar el que llevo entre manos para comenzar este, mas de un año mas -se me atragantó-).
Con el LiveCD he recuperado el Grub, y he iniciado normalmente “A LA PRIMERA”, algo que puede pasar a los anales de la historia. En solo un intento…, no me lo puedo creer.
Cuando creía, que estaba todo hecho, me he topado con que el disco duro en el que instalé OpenSuse con Gnome3 no se automontaba. Fue entonces cuando apareció PySDM.
PySDM es un gestor de discos de unidades de almacenamientos (Storage Device Manager) implementado en Python, que te permite una completa personalización del montaje de tus discos duros sin necesidad de acceder a fstab. Además te permite la configuración dinámica de unidades de almacenamiento.


Instalación, uso,…

Ten en cuenta que tienes que iniciarla como administrador. Por eso si lo haces desde el terminal, tendrás que utilizar sudo:
Igualmente si conservas los paneles de Gnome, podrás utilizar ALT+F2 pero, al igual que con Synapse, tendrás que utilizar “gksu pysdm”
Una vez iniciado, nos encontramos con la siguiente ventana:

Donde tenemos las diferentes unidades sda, sdb, sdc…, con sus correspondientes particiones, sda1, sda2, sda3,…
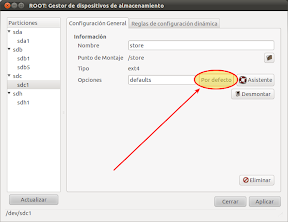
Que lo único que hará será escribir “defaults” en Opciones. Esto también lo puedes hacer tu. También pudes añadir la configuración que consideres más interesantes. Pero probablemente, si lo haces así, ya habrás recurrido a editar /etc/fstab.
Si no conoces todas las posibilidades de configuración, y quieres realizar una configuración más personalizada, entonces pulsa el botón “Asistente”:
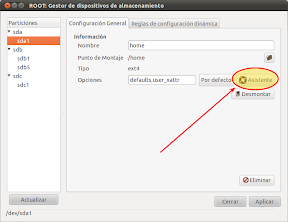
Al pulsar sobre este botón, nos aparecerá la siguiente ventana, en la que ves cuatro pestañas. La primera pestaña se refiere a las operaciones de montado. Donde puedes establecer los permisos para montar la partición correspondiente, indicando quien puede montarla o que grupo puede montarla, si se monta en el arranque , si es de solo lectura o si el propietario del dispositivo puede montarlo.

La siguiente pestaña, “Archivos especiales”, establece permisos referentes a la ejecución de archivos binarios

Luego te encontrarás con la pestaña referente al rendimiento de las unidades.

Y otras opciones…

Realmente, lo que necesitamos a priori, es simplemente conseguir que se realice el automontaje de la unidad en el arranque del sistema, para lo que simplemente tenemos que marcar “defaults” y en la pestaña “Montado” deberá aparecer marcado “Montar el sistema de ficheros en el arranque”.
PySDM, al fin y al cabo, simplemente se trata de un editor gráfico de /etc/fstab, con lo que cualquier operación que hagas con PySDM, la puedes realizar igualmente con tus “manitas”. Pero ojito, con tus “manitas” y no con tus “manazas”, sino te puedes encontrar con un buen dolor de cabeza y de dedos, buscando soluciones en Internet.
La estructura de fstab son 6 columnas separadas por espacios o tabuladores:
Donde:
Por ejemplo en el caso de /dev/sdc1:
Esto, lo único que me lleva es a confirmar que la gente de Ubuntu está haciendo un trabajo realmente increible. La facilidad de uso, las traducciones, la elegancia, no tiene nada que ver. Ya digo, que me refiero únicamente a la versión que he probado de OpenSuse.
Esto que sirva de introducción a lo que viene a continuación, y es que después de instalar OpenSuse 11.4 con Gnome3 he decidido, que lo había instalado en otro disco duro de mi máquina, he decidido regresar a Ubuntu.
Se suponía que OpenSuse y yo, habíamos hecho bien nuestro trabajo, habíamos creado una nueva partición, y en el Grub, habíamos creado dos nuevas entradas para OpenSuse normal y OpenSuse a modo de fallos, mas las que ya tenía de Ubuntu.
Pero amigo, esta no ha sido la realidad, uno de los dos ha cometido un error, y no podía iniciar Ubuntu, ¿porqué? probablemente, nunca lo sepamos. Pero, el ansía me ha podido, y mis ganas de regresar a Ubuntu eran directamente proporcionales al tiempo que estaba sin él. El ansia me puede…
La primera operación, ha sido recurrir a un Live CD de Ubuntu Maverick Meerkat, que tengo residente en la mesilla de noche, junto a Un mundo sin fin (que ya comienza a convertirse en el libro “sin inicio”, pues no veo el momento de terminar el que llevo entre manos para comenzar este, mas de un año mas -se me atragantó-).
Con el LiveCD he recuperado el Grub, y he iniciado normalmente “A LA PRIMERA”, algo que puede pasar a los anales de la historia. En solo un intento…, no me lo puedo creer.
Cuando creía, que estaba todo hecho, me he topado con que el disco duro en el que instalé OpenSuse con Gnome3 no se automontaba. Fue entonces cuando apareció PySDM.
PySDM es un gestor de discos de unidades de almacenamientos (Storage Device Manager) implementado en Python, que te permite una completa personalización del montaje de tus discos duros sin necesidad de acceder a fstab. Además te permite la configuración dinámica de unidades de almacenamiento.

Características
- Interfaz gráfica realizada con GTK+ y Python
- Gestión de fstab
- Autodectección de particiones
- Configuración automatizada de nuevas unidades
- Opciones dependientes del sistema de archivos (ext2, ext3, ext4, ntfs, fat…)
- Configuración dinámica mediante reglas
- Reglas para el gestor de dispositivos udev
- Renombrado de unidades
- Asignación de permisos
- Internalización y soporte

Instalación, uso,…
Instalación
PySDM se encuentra en los repositorios de Ubuntu, con lo que la instalación es sencilla, como de costumbre o haces clic en PySDM o en el terminal:1 | sudo apt-get install pysdm |
Uso
Como viene siendo habitual en las últimas aplicaciones, PySDM, tampoco tiene lanzador. Con lo que tendrás que iniciarla utilizando Synapse:
Ten en cuenta que tienes que iniciarla como administrador. Por eso si lo haces desde el terminal, tendrás que utilizar sudo:
1 | sudo pysdm |
Una vez iniciado, nos encontramos con la siguiente ventana:

Configurando una partición
Lo más sencillo es dejar la configuración por defecto, y a correr. Para ello, simplemente tienes que pulsar el botón “Por defecto”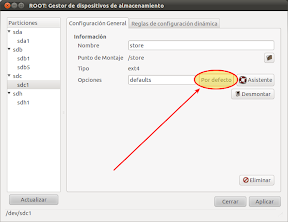
Que lo único que hará será escribir “defaults” en Opciones. Esto también lo puedes hacer tu. También pudes añadir la configuración que consideres más interesantes. Pero probablemente, si lo haces así, ya habrás recurrido a editar /etc/fstab.
Si no conoces todas las posibilidades de configuración, y quieres realizar una configuración más personalizada, entonces pulsa el botón “Asistente”:
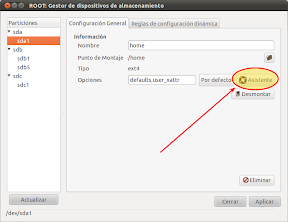
Al pulsar sobre este botón, nos aparecerá la siguiente ventana, en la que ves cuatro pestañas. La primera pestaña se refiere a las operaciones de montado. Donde puedes establecer los permisos para montar la partición correspondiente, indicando quien puede montarla o que grupo puede montarla, si se monta en el arranque , si es de solo lectura o si el propietario del dispositivo puede montarlo.

La siguiente pestaña, “Archivos especiales”, establece permisos referentes a la ejecución de archivos binarios

Luego te encontrarás con la pestaña referente al rendimiento de las unidades.

Y otras opciones…

Realmente, lo que necesitamos a priori, es simplemente conseguir que se realice el automontaje de la unidad en el arranque del sistema, para lo que simplemente tenemos que marcar “defaults” y en la pestaña “Montado” deberá aparecer marcado “Montar el sistema de ficheros en el arranque”.
/etc/fstab
PySDM, al fin y al cabo, simplemente se trata de un editor gráfico de /etc/fstab, con lo que cualquier operación que hagas con PySDM, la puedes realizar igualmente con tus “manitas”. Pero ojito, con tus “manitas” y no con tus “manazas”, sino te puedes encontrar con un buen dolor de cabeza y de dedos, buscando soluciones en Internet.
La estructura de fstab son 6 columnas separadas por espacios o tabuladores:
Donde:
- es el directorio lógico que hace referencia a una partición o recurso.
- es la carpeta en que se proyectaran los datos del sistema de archivos.
- es el algoritmo que se utilizará para interpretarlo.
- es el lugar donde se especifica los parámetros que mount utilizará para montado el dispositivo, deben estar separadas por comas. Pueden consultarse aquí.
- es el comando que utiliza dump para hacer respaldos del sistema de archivos, si es cero no se toma en cuenta ese dispositivo.
- indica el orden en que la aplicación fsck revisará la partición en busca de errores durante el inicio, si es cero el dispositivo no se revisa.
UUID=9ad0151b-7ef4-4aa2-971e-9ecb2eba0a62 / ext4 errors=remount-ro 0 1UUID=60bc3c14-e6d8-410e-80bd-9027311992e9 /store ext4 defaults 0 2UUID=ba4a2549-01e2-4686-ad9f-cf7cac19a359 /home ext4 defaults,user_xattr 0 2/dev/sdc1 /store ext4 defaults 0 0 |
- directorio lógico: /dev/sdc1
- carpeta: /store
- algoritmo: ext4
- parámetros: defaults
- No se hacen respaldos del sistema de archivos: 0
- No se revisa la partición al inicio: 0