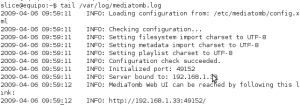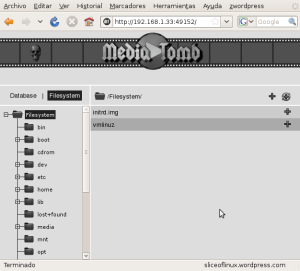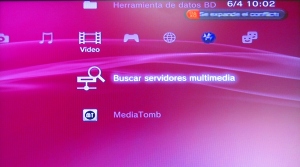- Navegación y reproducción vía UPnP.
- Extracción de metadatos de archivos mp3, ogg, flac, jpeg, etc.
- Soporte para miniaturas Exif.
- Reescaneo automático de directorio.
- Transcodificación (transcoding) muy flexible vía plugins o scripts.
- Interfaz web con vista de árbol de la base de datos y del sistema de archivos, que permite la adición, eliminación, edición o navegación de los archivos multimedia.
- Actualizamos la información de los repositorios (es conveniente antes de instalar cualquier programa):
sudo aptitude update - Instalamos MediaTomb desde los repositorios de Ubuntu:
sudo aptitude install mediatomb - Editamos el archivo /etc/default/mediatomb para especificar la interfaz de red que suele ser eth0 pero si no estamos seguros ejecutaremos previamente ifconfig: y modificamos la siguiente línea:
sudo nano /etc/default/mediatomb
INTERFACE="eth0"
Para guardar los cambios pulsamos Control+O y para salir Control+X. - Editamos el archivo /etc/mediatomb/config.xml: y añadimos la siguiente línea debajo de
sudo nano /etc/mediatomb/config.xml:
eth0
Después vamos hasta la líneay cambiamos el no por yes:
Algo más abajo tenemos que modificar la línea –> para descomentarla:
Para guardar los cambios pulsamos Control+O y para salir Control+X. - Una vez configurado sólo nos hace falta echarlo a andar:
sudo /etc/init.d/mediatomb start - A continuación, tenemos que averiguar como acceder a la interfaz web. Para ello podemos ejecutar: Y en la última línea aparece 2009-04-06 09:59:12 INFO: http://192.168.1.33:49152/ que me indica directamente la dirección que deberemos introducir en el navegador.
tail /var/log/mediatomb.log
- Ejecutamos Firefox (o cualquier otro navegador) e introducimos la dirección anterior. En mi caso http://192.168.1.33:49152.
- Usando la interfaz web añadimos las carpetas que queramos a la base de datos de MediaTomb con el botón +.
¡Ojo! Si no se abre alguna de las carpetas en el navegador, comprueba los permisos de la misma. A mi me estuvo volviendo loco un buen rato. Las carpetas deben tener al menos permisos 755 (rwxr-xr-x), es decir, todos los permisos para el propietario y permisos de lectura y ejecución para el resto. - Si disponemos de una PS3, y queremos acceder a los vídeos de nuestro MediaTomb sólo tenemos que esperar a que la PS3 lo encuentre automáticamente o bien forzar la búsqueda en la opción Buscar servidores multimedia.
- Si necesitamos comprobar que MediaTomb funciona correctamente, basta con ver el log correspondiente, que podemos hacer ejecutando el siguiente comando: Puedes moverte tranquilamente con las flechas y para salir pulsa la tecla q.
less /var/log/mediatomb.log
El problema era que instalé VMWare y al instalar me creó dos direcciones virtuales (creo), con IPs distintar para trabajar. El mediatomb me cogía una de ellas que no estaba en el rango de la play
Solo tengo que ejecutar mediatomb así
$ mediatomb -i 192.168.2.102
-i es para poner la IP con la que se quiere conectar, y esa si está en el rango