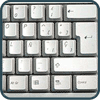 | Ejecutar un script usando un atajo del teclado puede resultar muy útil para acelerar tu trabajo y mejorar tu productividad. Entre algunas de las muchas posibles acciones que podés acelerar se encuentran: abrir el editor de notas fácilmente, apagar la compu apretando apenas 2 teclas, etc. En fin, las posibilidades sólo encuentran límite en tu imaginación. |
Cómo hacer el truco...
Primero y fundamental, asegurate de tener el script ya listo. Luego, otorgale permisos de ejecución. Desde un terminal escribí:chmod 700 /home/usuario/miscript
También podés hacer esto yendo a la ruta del script con Nautilus (el explorador de archivos de GNOME), haciendo clic derecho sobre el script, eligiendo Propiedades y luego seleccionando la opción Permitir ejecutar el archivo como un programa.
Otra cuestión a tener en cuenta es que el script puede ser cualquier cosa: desde un script sh, un programa python, etc. La idea es que si al ejecutar el script desde un terminal pasa algo, entonces es posible asignarle una combinación de teclas para que se ejecute al presionarlas.
Lo que resta por hacer es asignarle el atajo de teclado a nuestro script. Para ello andá a Sistema > Preferencias > Combinación de Teclas. Una vez allí, hacé clic en el botón Añadir. Ponele un nombre adecuado y donde dice Comando ingresá el comando que debe ejecutarse. Por ejemplo, si fuera un shell script tendrías que poner ./miscript.sh, se se tratara de una aplicación Python, python miprograma.py, etc.
También podés usar esto para ejecutar comandos ya existentes en tu distro. Por ejemplo, supongamos que querés ejecutar GIMP con una combinación de teclas. Sólo tenés que poner gimp en Comando, al igual que pondrías en un terminal para ejecutar GIMP.
Una vez que agregaste el nuevo comando, éste aparecerá en la lista de comandos. Hacé clic sobre él en la columna Combinación. Esto te permitirá elegir la combinación de teclas que ejecutará el comando.
