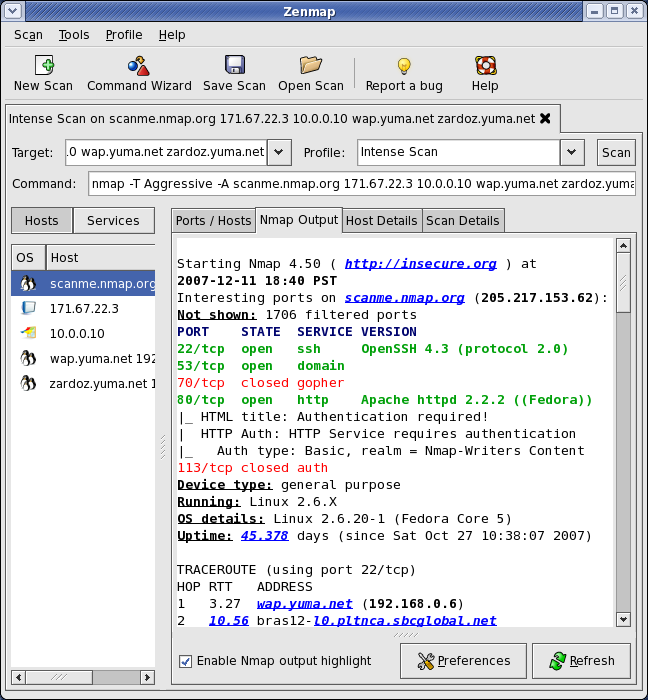
Además de averiguar el estado de los puertos, podemos saber el servicio que se está corriendo en ese puerto y a veces hasta el sistema operativo que utiliza. Es una herramienta útil cuando no sabes si tienes algún programa que utilice los puertos o qué puertos utiliza cada programa. Para manejar Nmap de una manera sencilla vamos a utilizar su interfaz gráfico: Zenmap.
La ventaja fundamental es que facilita mucho las cosas ya que tiene todo dividido en pestañas, lo que lo hace mas facil para ver la informacion y ademas de todo brindarnos de muchas opciones que nos facilitan su uso.
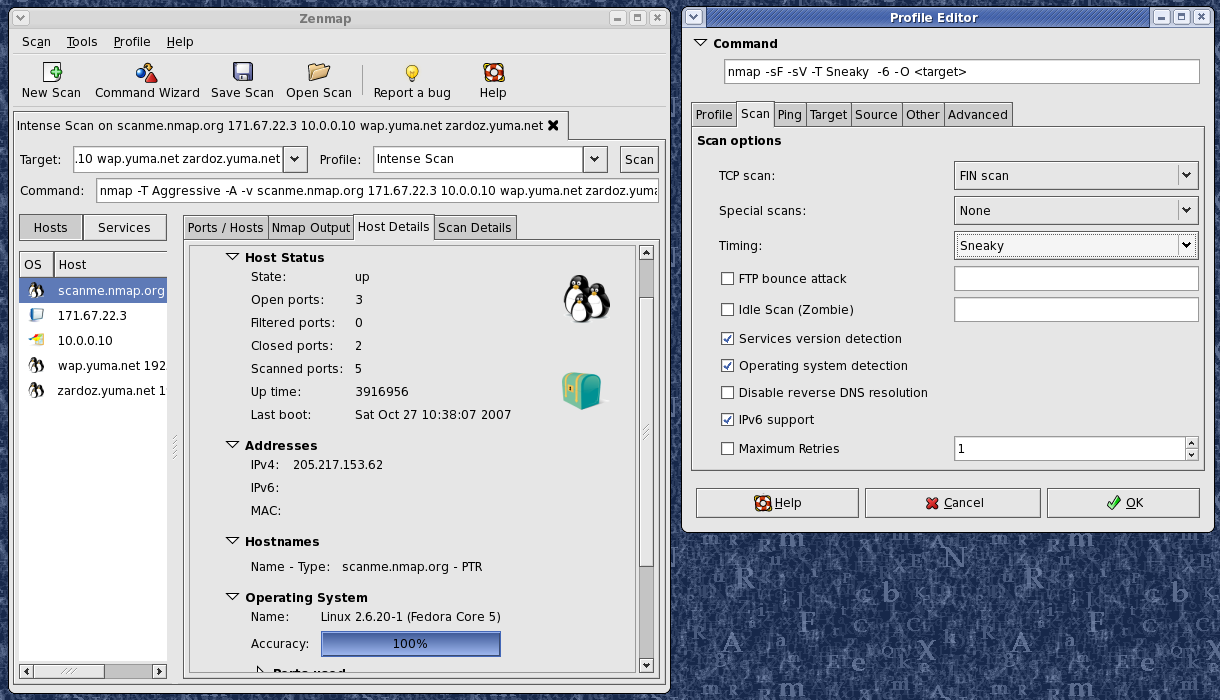
Instalacion de zenmap (para ubuntu y derivados)
1 – Intalamos Zenmap poniendo en una consola:
dijo:sudo aptitude install zenmap
2 – Ejecutamos Zenmap llendo a “Aplicaciones – Internet – Zenmap” o ponemos directamente en una consola:
dijo:sudo zenmap
Nota: Notese que algunas funciones de nmap necesitan ejecutarse como usuario administrador, es por eso que le antepuse “sudo”.
3 – Bueno, una explicacion minima del GUI.
Tenemos que saber por lo menos tres cosas:
a – Donde dice “objetivo” podemos poner la ip en el caso de saber cual es la ip que queremos escanear. Tambien podemos poner un rango como por ejemplo 10.0.0.1-255
En este caso zenmpa barreria todo el conjunto de direcciones que va desde el 10.0.0.1 hasta el 10.0.0.255
b – Donde dice “Perfil” tiene un menu desplegable que les permite hacer distintos tipos de escaneo. Si no queren complicarse lo mejor es poner “Regular scan” que es un escaneo sin opciones y le agregamos las opciones a mano. La aplicacion tambien les permite crear sus propios perfiles entre muchas otras opciones.
c – Donde dice “orden” se podran agregar o quitar variables del escaneo o directamente podremos poner algua personalizada.
Luego cada una de las pestañas mostraran distintos tipos de informacion de forma mas ordenada que tirando comandos desde la consola.
4 – Vamos a hacer exactamente lo mismo que hicimos con la consola pero ahora usando Zenmap.
a – Identificamos la red
Para esto lo mas facil es hacer lo mismo que hicimos antes usando tambien la consola. Usamos como antes el comando “route” o “ifconfig”.
b – Ver los host que se encuentran activos en nuestra red
Podemos hacerlo de varias formas, pero epxplicare la mas sensilla y logica.
Donde dice “Orden” ponemos:
nmap -sP 10.0.0.1-255
Luego le damos al boton “Explorar” o directamente a la tecla “Enter”.
Si miramos la solapa “Salida nmap” podremos identificar que host existen en este rango de ip.
En mi caso tengo al host 10.0.0.2 , 10.0.0.3 y 10.0.0.14 .
Nota:
Es normal que al realizar varios escaneos uno detras del otro se “junten” los resultados de los anteriores, con lo cual, algunas veces se hace dificil leerlos. En estos casos una forma simple de solucionar esto es ir eliminando los escaneos que ya hemos realizado y observado para que no se nos superpongan los datos.
Para ello vamos a la solapa “Exploraciones” seleccionamos el anterior escaneo (nmap -sP 10.0.0.1-255) y lo eliminamos selecionando el boton “Eliminar exploracion”.
c – Verificar sistema operativo, puertos y servicios de un host
Tomamos como ejemplo uno de los host que descubrimos en el rango escaneado como por ejemplo 10.0.0.14 y lo escaneamos poniendo en “Orden”:
nmap -O 10.0.0.14
Ahora…. porque no mejor aprovechar que estamos usando Nmap graficamente para escanear todos los host al mismo tiempo?
Para ello ponemos donde dice “Orden” a todas las IPs de los host descubiertos:
nmap -O 10.0.0.2 10.0.0.3 10.0.0.14
Ya ahora vamos paseando por las distintas solapas y podremos ver la topologia de la red escaneada, seleccionar cada uno de lso host y ver que puertos tiene abriertos, sistema operativo que usa, las distintas exploraciones que hicimos, todo ordenadito y de una forma mas simple aun.
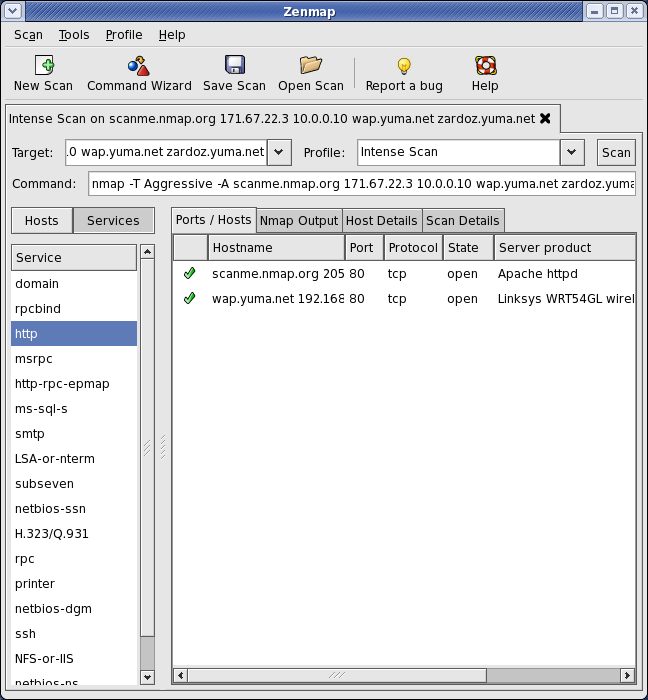
Un video mostrando el uso de zenmap
Con esto no pretendo que conozcan zenmap al 100% pero si que tengan una idea de lo que es y cual es su uso basico. Espero que les sirva,