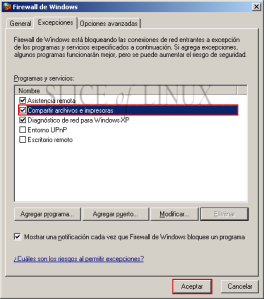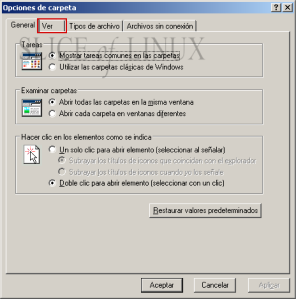Si tenemos que administrar una red en la que contamos con numerosos equipos con Windows, sería bastante cómodo poder apagar algunos de estos equipos sin tener que levantarnos de nuestro puesto de trabajo o incluso hacer un script para que se apaguen todos los equipos a una hora determinada. Y como, por supuesto, en nuestro equipo sólo disponemos de Linux, la pregunta que surge es ¿cómo podemos hacerlo?
Para apagar remotamente equipos con Windows desde Linux sólo tenemos que ejecutar el siguiente comando:
net RPC SHUTDOWN -I direcciónIP -U nombreUsuario%contraseña
- direcciónIP: la dirección IP del equipo que queremos apagar remotamente.
- nombreUsuario: nombre de usuario de alguno con privilegios de administración. Por ejemplo: Administrador.
- %: símbolo que separa el nombre de usuario de la contraseña. Si no se incluye este símbolo ni la contraseña, al ejecutar el comando, se nos pedirá que escribamos la contraseña.
- contraseña: la contraseña del usuario. Si el usuario no tiene contraseña, no funcionará el comando.
- -r: reinicia el equipo en vez de apagarlo.
- -f: fuerza el cierre de todas las aplicaciones.
- -t tiempo: especifica el tiempo en segundos en el que se apagará el sistema. Un usuario interactivo podría usar este tiempo para cancelar el apagado.
- -C mensaje: muestra el mensaje en la pantalla anunciando el apagado. Si contiene espacios en blanco, se debe entrecomillar.
net RPC SHUTDOWN -I 192.168.1.34 -U sliceoflinux%dexter -f -t 120 -C "El equipo se apagará en 2 minutos"
- Orden no encontrada.
- Firewall de Windows.
- Modelo de seguridad y para compartir archivos.
Orden no encontrada
La herramienta net está incluida en el paquete samba-common. En Ubuntu Desktop este paquete viene instalado por defecto, por lo que no tendremos que instalarlo. Sin embargo, en Ubuntu Server tendremos que instalar el paquete nosotros mismos con el siguiente comando:sudo aptitude install samba-commonFirewall de Windows
Uno de los errores más comunes con los que nos podemos encontrar es el siguiente:Could not connect to server 192.168.1.33
Connection failed: NT_STATUS_ACCESS_DENIED
Could not connect to server 192.168.1.33
Connection failed: NT_STATUS_ACCESS_DENIED- Accedemos al Panel de control y en él hacemos doble clic sobre el botón de Firewall de Windows.

- En el cuadro de diálogo que nos aparece hacemos clic sobre la pestaña Excepciones.
- Activamos la casilla Compartir archivos e impresoras.
- Hacemos clic sobre el botón Aceptar.
Modelo de seguridad y para compartir archivos
Otro motivo de error bastante común lo tenemos al fallar la autenticación.Could not connect to server 192.168.1.33
The username or password was not correct.
Connection failed: NT_STATUS_LOGON_FAILURE
Could not connect to server 192.168.1.33
The username or password was not correct.
Connection failed: NT_STATUS_LOGON_FAILURE- Accedemos al Mi PC y en hacemos clic sobre el menú Herramientas > Opciones de carpeta…
- En el cuadro de diálogo que nos aparece hacemos clic sobre la pestaña Ver.
- A continuación, desmarcamos Utilizar uso compartido simple de archivos (recomendado) y hacemos clic sobre el botón Aceptar.